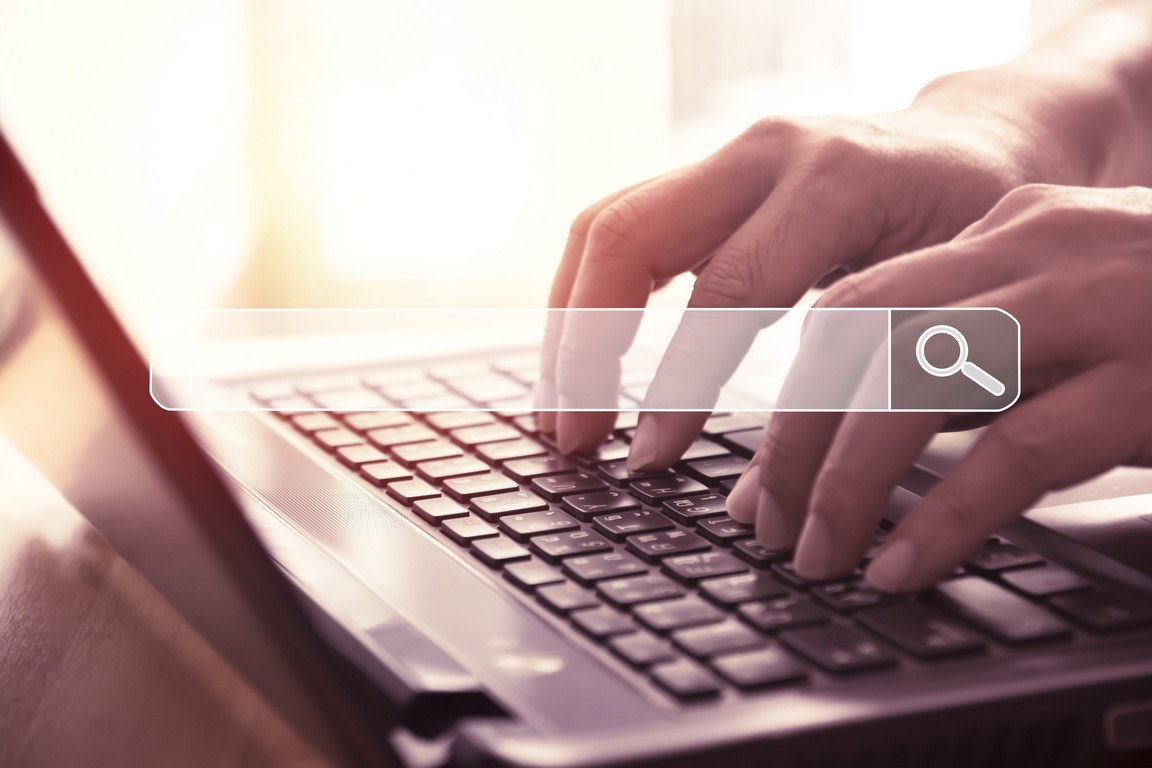FTP (File Transfer Protocol), bir dosya aktarım protokolü olup geliştirilen ilk internet protokolleri arasında yer alır. Filezilla ise satın almış olduğunuz hosting paketi ya da sunucu ile bilgisayarınız arasında dosya yüklemenize, indirmenize, silmenize ya da gerekli düzenlemeleri yapmanıza imkan sağlayan güvenilir bir ftp programıdır. Web sayfanızı oluşturduktan sonra Filezilla programı ile sitenize dosya aktarımları yapıp düzenleme sağlayabilirsiniz. Filezilla programına alternatif olarak Cyberduck, FireFTP, ve WinSCP programlarını örnek olarak verebiliriz. FTP hakkında daha detaylı bilgi edinebilmek için FTP Nedir? Ne İşe Yarar? Hangi Amaçla Kullanılır? adlı blog yazımızdan yararlanabilirsiniz. Bu yazımızda öncelikle ftp bilgilerinize nereden ulaşacağınızı gösterip, sonrasında Filezilla programı ile ftp bağlantısını nasıl yapacağınız üzerine konuşacağız.
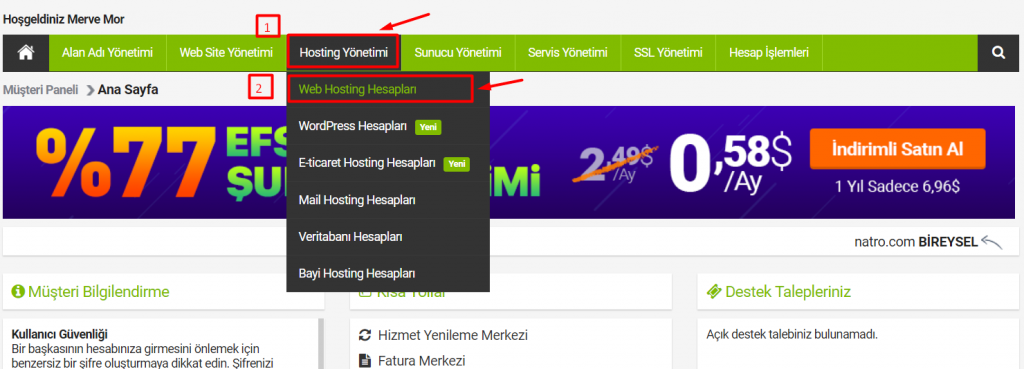
Adım 1: Öncelikle natro.com adresinden sitemize müşteri girişi yapıp panel üzerinden “Hosting Yönetimi>Web Hosting Hesapları” seçeneğine basıyoruz.
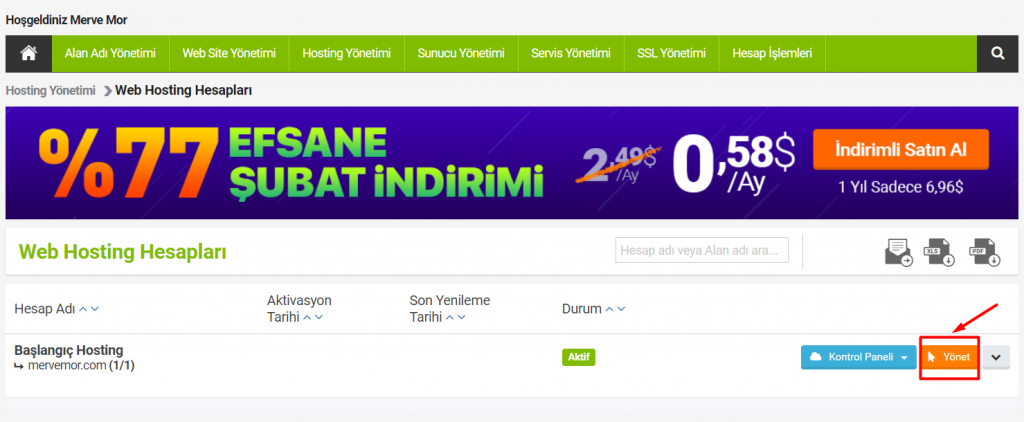
Adım 2: İlgili hosting paketinin sağındaki “Yönet” butonuna tıklayarak devam edebilirsiniz. Ek bir bilgi olarak dilerseniz direkt olarak kullandığınız platforma bağlı olarak cPanel’e ya da Plesk Panel’e bağlanmak isterseniz “Kontrol Paneli” butonuna basarak otomatik olarak giriş yapabilirsiniz.
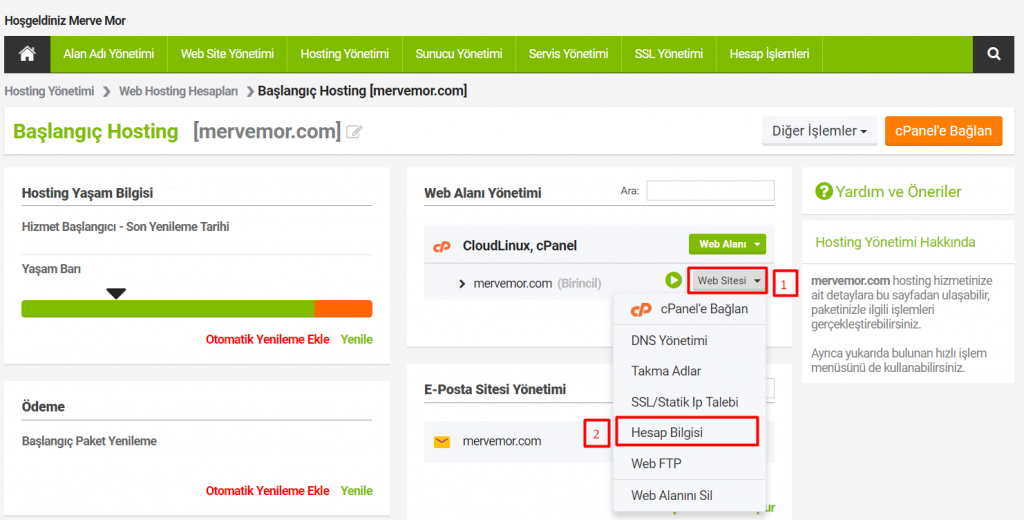
Adım 3: Açılan sayfa üzerinden “Web Alanı Yönetimi” başlığı altından “Web Sitesi” butonuna basıp “Hesap Bilgisi” seçeneği ile ftp bilgilerinize erişebilirsiniz.
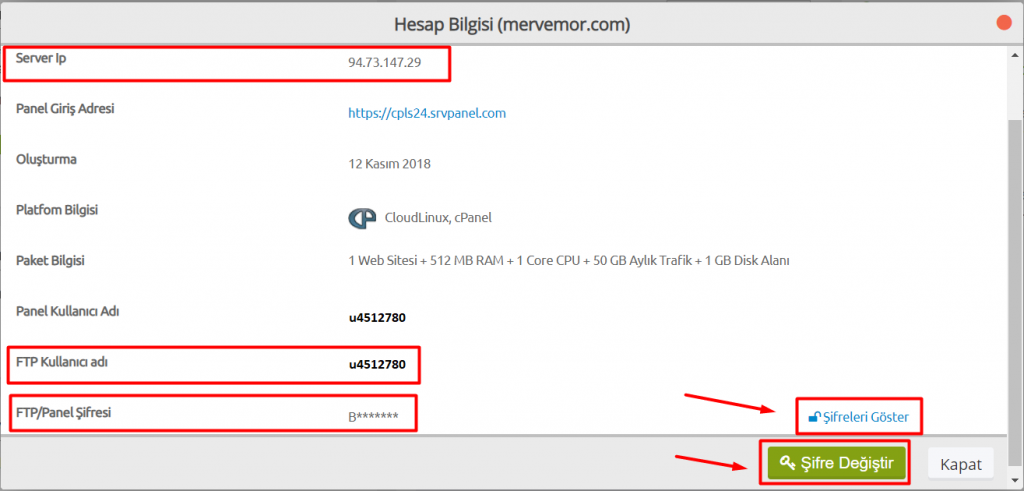
Adım 4 : Karşımıza gelen pencere de Filezilla programı ile ftp bağlantısı kurmak için gereken bilgiler “Server Ip, FTP Kullanıcı Adı ve FTP/Panel şifresi” şeklindedir. “Şifreleri Göster” butonu ile şifrenizi görüntüleyebilirsiniz. “Şifre Değiştir” butonu ile şifrenizi güncelleyebilirsiniz.
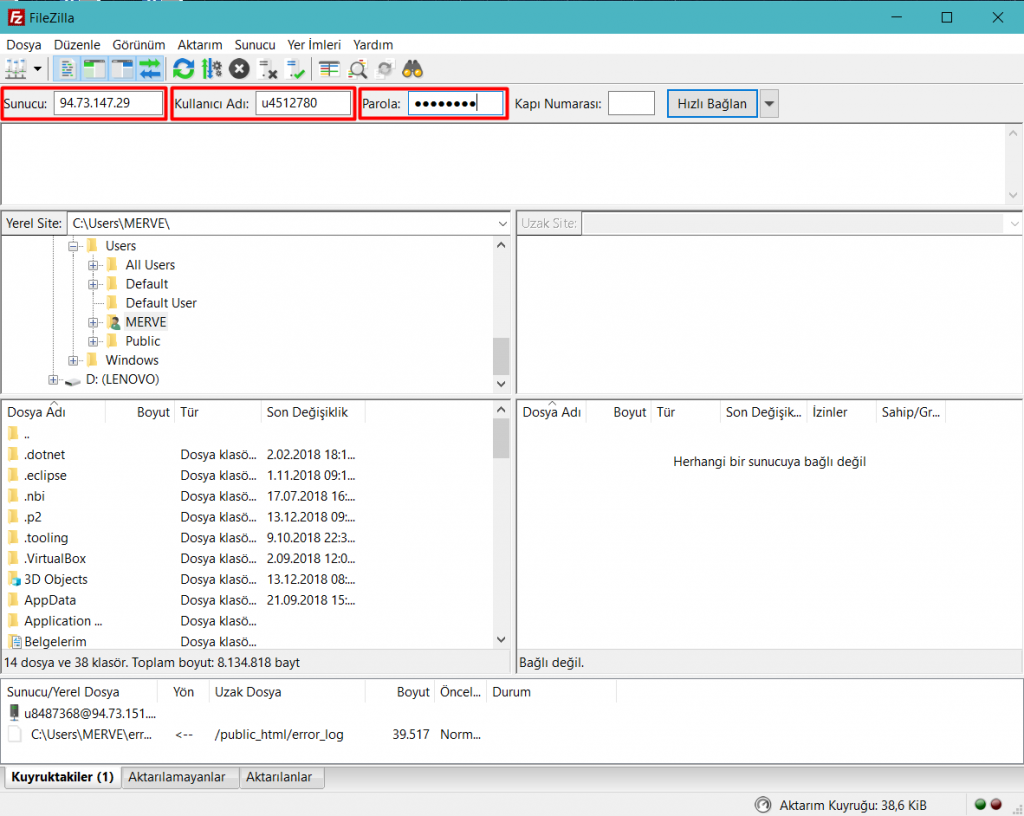
Adım 5: Bilgisayarınızda yüklü olan Filezilla programını açıp “Sunucu , Kullanıcı Adı ve Parola” bilgilerini dolduruyoruz. Bilgileri girerken başında ve sonunda boşluk olmadığından emin olmalısınız. Kapı Numarası kısmını doldurmanız gerekmiyor çünkü program otomatik olarak kapı numarasını 21 olarak kullanacaktır. Tüm bilgiler girildikten sonra “Hızlı Bağlan” seçeneğine basabilirsiniz. FTP bağlantısı kurarken Sunucu kısmına alan adınızı (ftp.alanadınız.com) yazmak yerine server ip yazmanız daha sağlıklı sonuç verecektir.
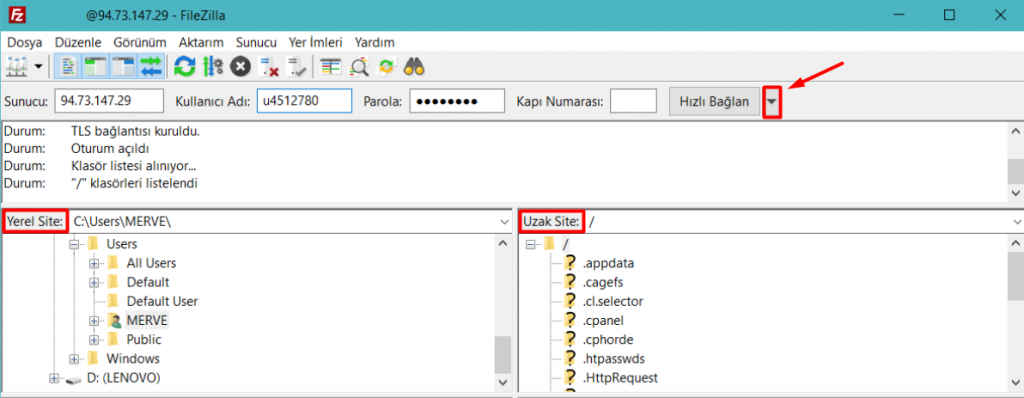
Adım 6 : Bilgileri doğru girmeniz durumunda başarılı bir şekilde FTP bağlantısı sağlamış olacaksınız. Sol taraftaki Yerel Site (Local site) bilgisayarınızdaki dosyaları, sağ taraftaki Uzak Site (Remote Site) hosting ya da sunucunuzdaki dosyaları gösterecektir. “Sürükle bırak” yöntemi ile dosya aktarımı yapabilirsiniz. Eğer kullandığınız platform linux(cPanel) ise site dosyalarını “public_html” veya “www” klasörüne, windows (Plesk Panel) ise “httpdocs” klasörü içerisine atmalısınız. Son olarak şunu söyleyelim, bu bilgileri her seferinde tek tek girmenize gerek yok, Hızlı Bağlan butonunun yanındaki ok işaretine tıklarsanız açılan menüde son başarılı bağlantıları görebilirsiniz, istediğinize tıklayarak tekrardan giriş yapabilirsiniz.