Bu makalede Outlook yedek alma ve daha sonra Outlook yedekten geri yükleme ile ilgili konulara değinilecektir.
Mail kullanımı artık ister bireysel olsun, ister kurumsal, bütün dünyada kullanımı gerekli olan bir haberleşme aracıdır. Gelişen teknoloji ile birlikte haberleşme araçları artık eskisinden çok daha hızlı ve etkili bir biçimde kullanılmaktadır. Mail hizmeti de bu haberleşme araçlarının en üst noktasında duran bir uygulama olup bütün dünya tarafından kullanımı çok popülerdir. Öyle ki dünyada günde 170 milyar adet mail alış verişi yapılmaktadır.
Kullanılan mail hesaplarında genellikle kullanıcılar sunucu üzerinde yer kaplamaması adına ve kotalarının dolmaması için Outlooktaki yapılandırma ayarlarında bulunan “belirli bir gün sonra sunucudan mailleri silme” seçeneğini aktif ekmektedirler (Bu ayarın nereden yapıldığı ile ilgili bilgiyi https://www.natro.com/blog/7-adimda-outlook-2016-mail-kurulumu/ sayfasındaki makalemizden kontrol edebilirsiniz). Bu işlemi yaptıktan sonra sunucu üzerinden mailler belirli bir süre sonra silineceğinden, önemli olabilecek mailler de silinmekte ve Outlook yedek alma işlemi ayrı bir önem kazanmaktadır. Veya mail sunucusunu değiştirmeyi düşünen kullanıcılar tarafından farklı bir sunucuda mail adresleri açılacaksa ve maillerin bu sunucular arasında transferi mümkün değilse, maillerin Outlook yedek alma ile yedeklenmesi bir seçenek olarak kullanılmaktadır.
Adım Adım Outlook Yedek Alma Ve Yedekten Geri Yükleme
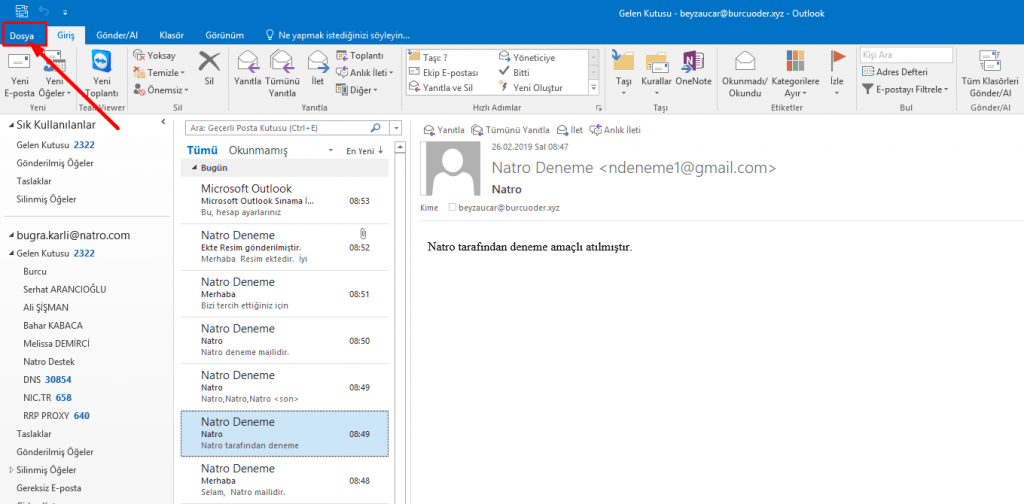
Outlook yedek alma işlemi için öncelikle Outlook üzerinde Dosya seçeneğine giriş yapılması gerekmektedir.
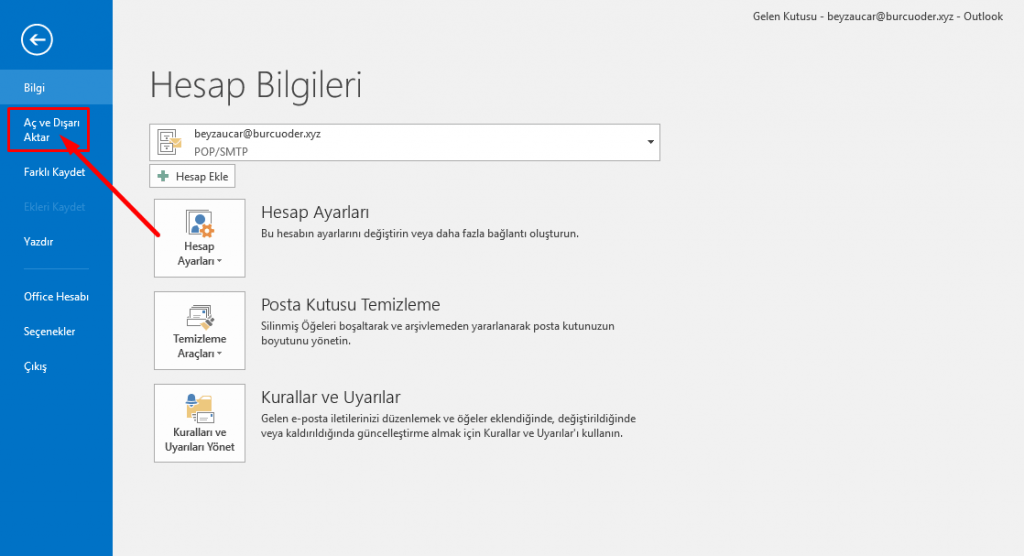
Açılan sayfada Aç ve Dışarı Aktar seçeneğine tıklanır.
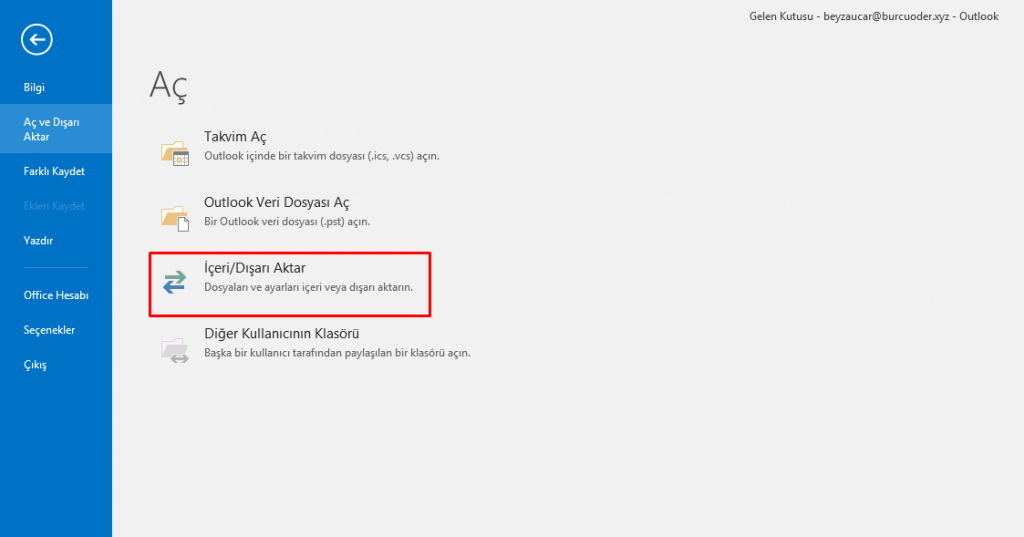
Daha sonrasında çıkan seçeneklerden İçeri/Dışarı Aktar seçeneğine tıklanır.
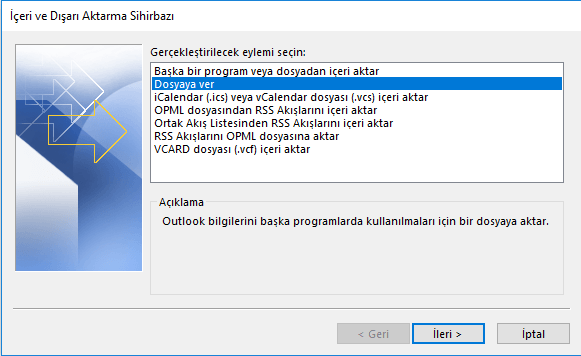
Açılan İçeri ve Dışarı Aktarma Sihirbazı penceresinde Dosyaya ver seçilerek ileri butonuna tıklanır.
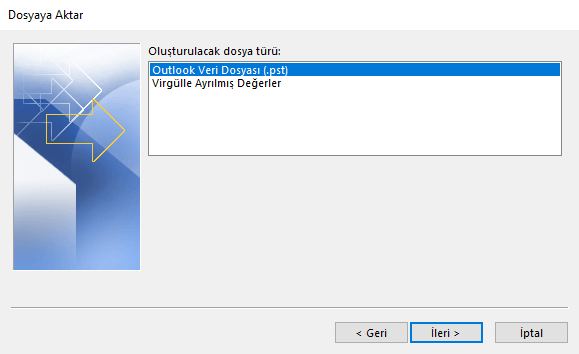
Outlook Veri Dosyası (.pst) seçilerek İleri butonuna tıklanır.

Yedeklenecek kısım seçilerek ileri butonuna tıklanır.
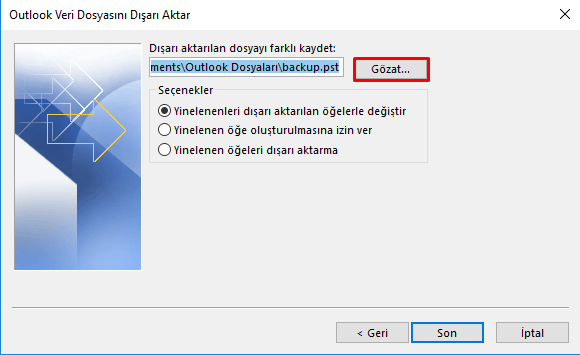
Yedek oluşturulmak istenen yer ve yedek dosyasının ismi girilerek Son butonuna tıklanır.

Maillerinizin güvenliği için parolanızı oluşturduktan sonra Tamam butonuna tıklanır.
Yedek alma işlemi bittikten sonra belirtilen klasör kayıt edilecektir. Daha sonrasında yedek dosyasına ihtiyaç olduğunda ve geri yüklenmesi istendiğinde aşağıdaki işlemler uygulanmalıdır.
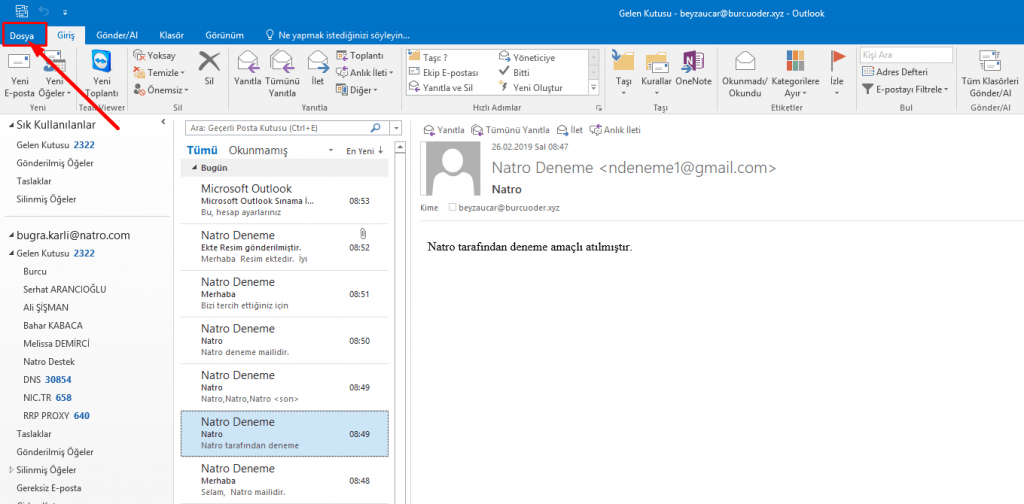
Yedek dosyasını tekrardan yüklemek için Dosya sekmesine tıklanır.
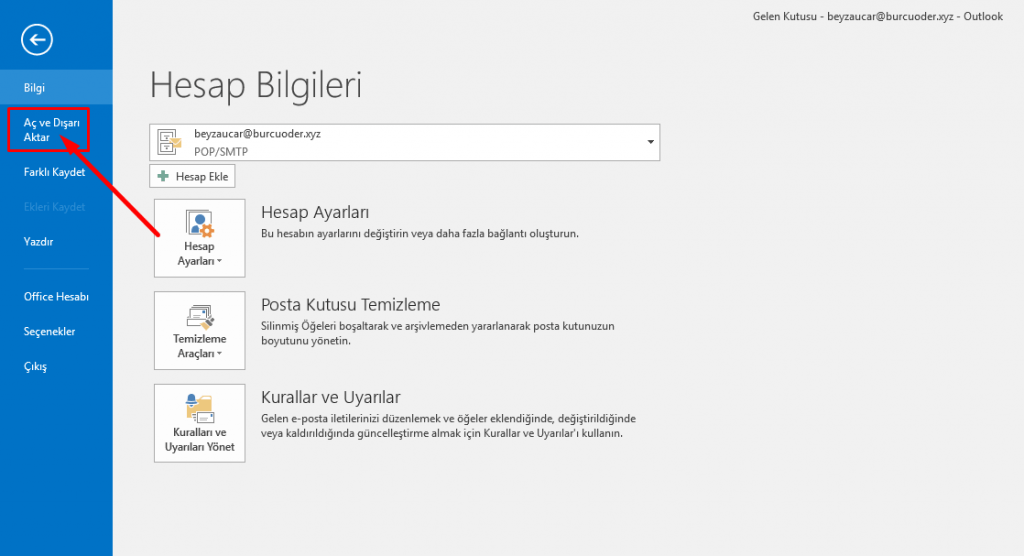
Açılan Sayfada Aç ve Dışarı Aktar seçeneğine tıklanır.
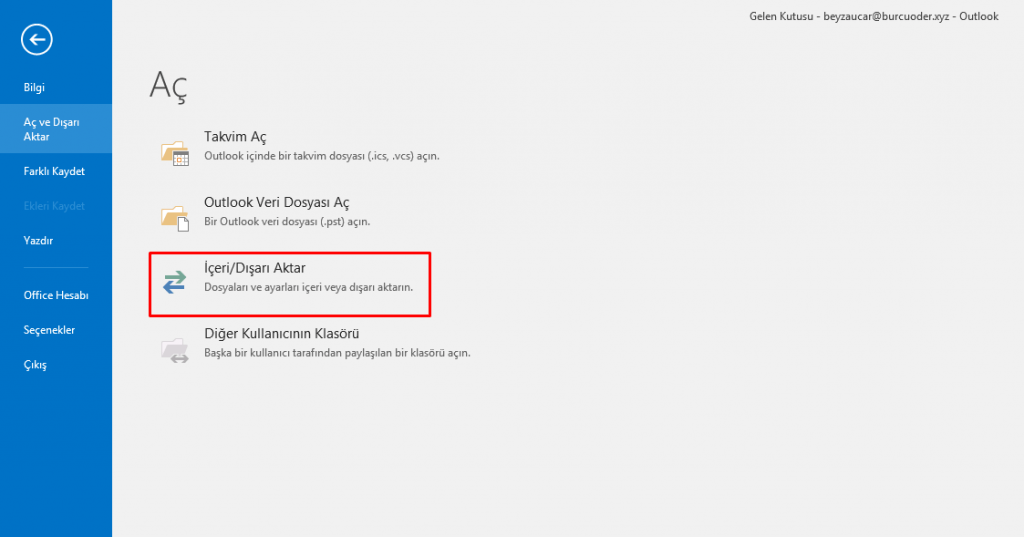
İçeri/Dışarı seçeneğine tıklanır.
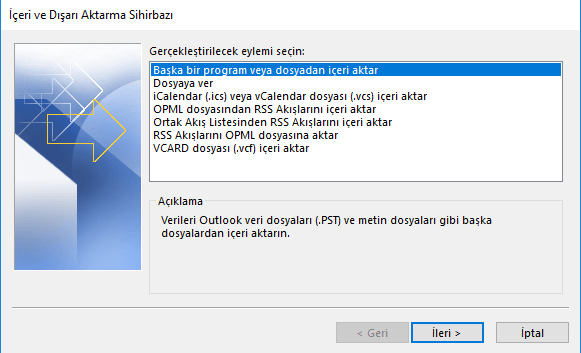
Başka bir program veya dosyadan içeri aktar seçeneği işaretlenerek İleri butonuna tıklanır.
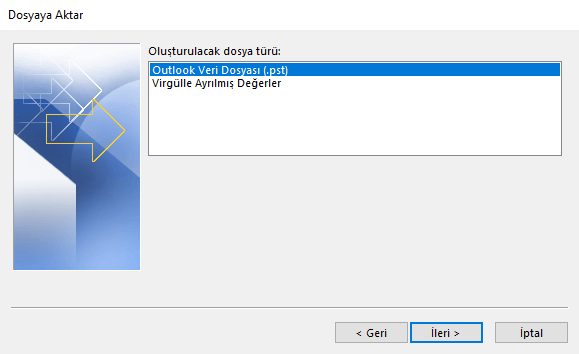
Outlook Veri Dosyası (.pst) seçilerek İleri butonuna tıklanır.
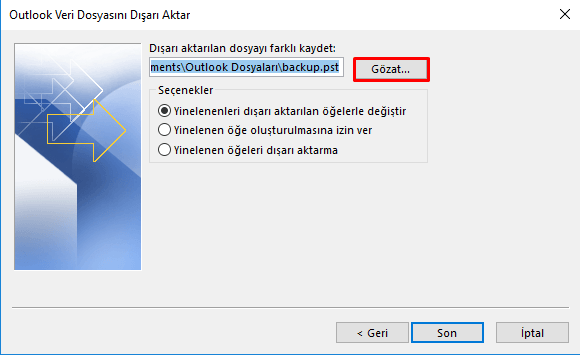
Gözat butonuna tıklanarak Outlook Yedek dosyası seçilir.

Outlook yedek dosyası oluşturulurken kayıt edilen şifre girilir ve Tamam butonuna tıklanır.
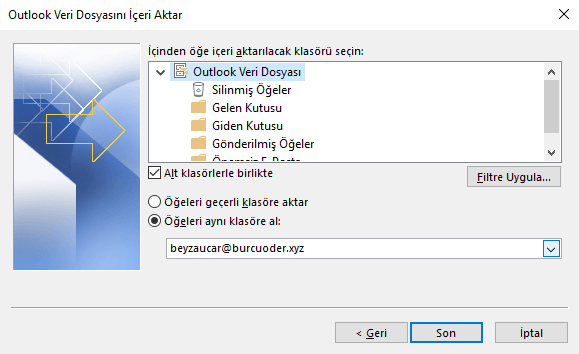
Açılan sayfada yüklenecek yedek dosyaları seçilir ve ilgili ayarlar yapılarak Son butonuna tıklanır.
Yapılan işlemler sonrası Outlook yedek dosyası yüklenmiş olur ve yedeği alınan bütün mailler tekrardan hesaba aktarılır.

