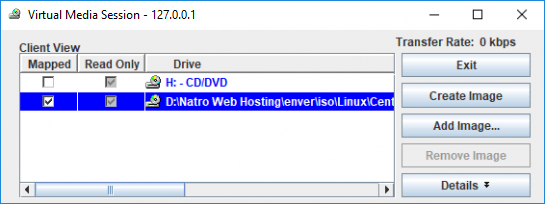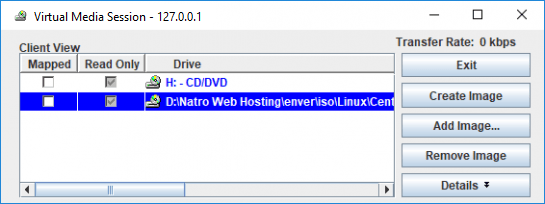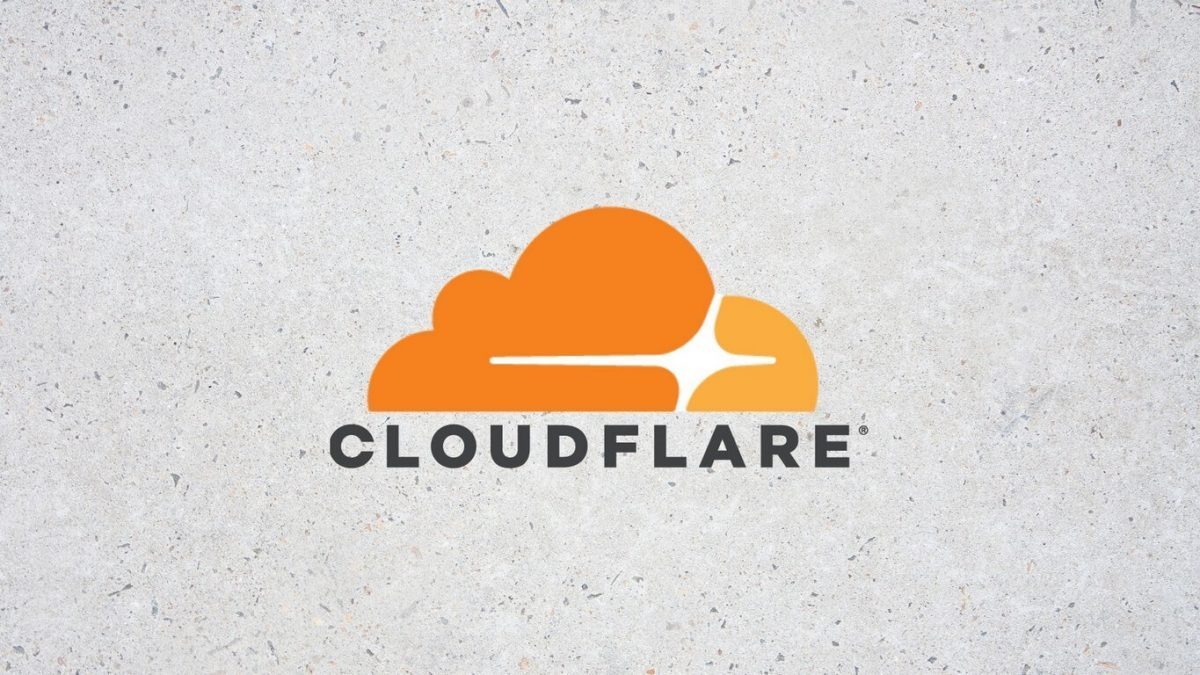KVM Nedir? Sanal KVM Ne İşe Yarar?
Natro.com’dan almış olduğunuz Dedicated Sunucular için, sizlere sanal kvm bağlantısının nasıl yapıldığını ve hangi işlemleri yapabileceğinizden bahsedeceğiz.
KVM; Keyboard, Video, Mouse kelimelerinin baş harflerinden oluşan bir kısaltmadır ve uzak bilgisayarları yönetmek için kullanılan donanımsal ve / veya yazılımsal bir üründür.
Sanal KVM Uzaktan Kontrol aracıyla herhangi bir üst düzey sorun olduğunda mutlaka size Teamviwer, Terminal Servis tarzı yazılımlardan daha fazla destek sağlayacaktır. Sanal KVM’de, sunucunuzu BIOS seviyesinde erişim sağlayıp yönetebilirsiniz. Sunucunuz kapalıyken ya da işletim sistemi hatalarında dahi, en az çabayla kontrolü elinize almanıza sağlar. Aynı zamanda Sanal KVM, uzaktan bakım ile zaman kaybı yaşamanızı önler.
Sanal KVM, fiziksel harici bir donanım olmamaktadır. Sunucularda kullanılan ana kartın desteği ile birlikte yazılımsal olarak sunucunuza monitör, klavye, mouse, ve dvdrom özelliklerini kazandırarak sunucunuz sanki hemen yanınızdaymış gibi işlem yapabilirsiniz.
Sanal KVM Bağlantısı Nasıl Yapılır?
Adım 1: Müşteri Panelinizden, Sunucu Yönetimi > Dedicated Sunucular bölümüne gelerek, Sanal KVM konsol bağlantısı yapılmak istenen sunucuya “Yönet” demeniz gerekmektedir. Açılan ekranda “Durum” bölümü altında bulunan “Konsol” butonuna tıkladığınızda, “Natro Tünel” programı ve “KVM Konsol” erişim bilgilerinin yer aldığınız göreceksiniz.
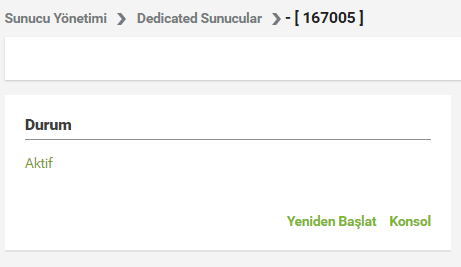
Adım 2: Bir sonraki adımda, Aşağıdaki görselde de göreceğiniz gibi, Tünel uygulaması olan, “natrotunel.exe”i indirmeniz gerekmektedir.
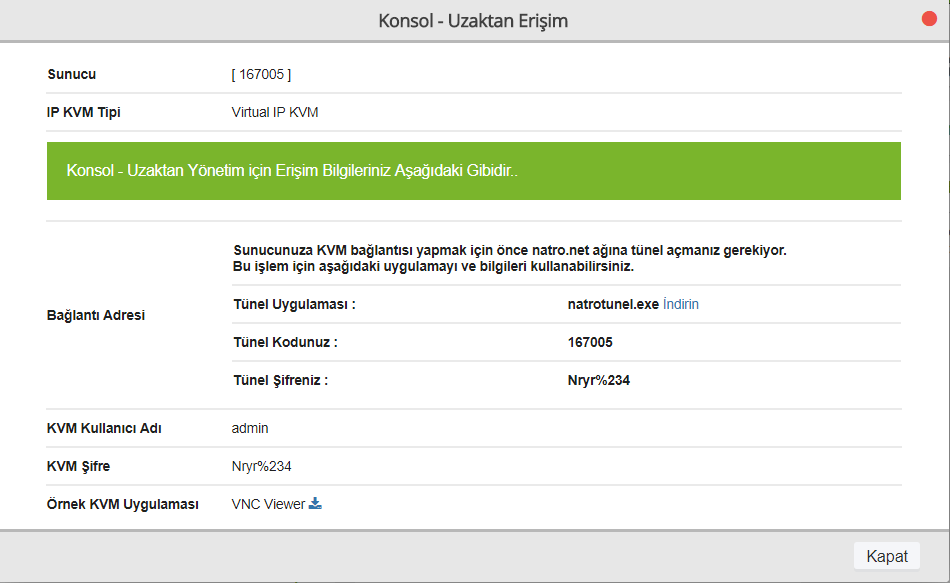
Adım 3: Tünel kodunuz ve Tünel şifrenizle “natrotunel” uygulamasına giriş yaptıktan sonra, KVM erişim bilgileriniz gelmektedir. Bu ekranda karşınıza çıkacak olan, “Web tarayıcı Download” bölümüne tıklayarak tarayıcınızdan açılacak olan KVM erişim sayfasını görebilirsiniz.
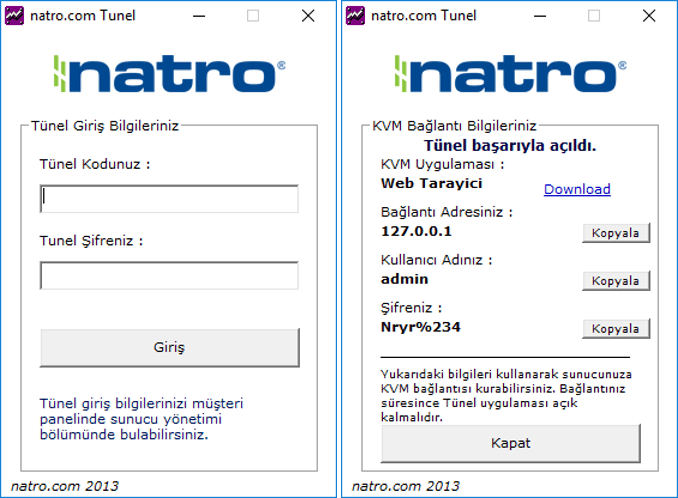
Adım 4: Aşağıdaki görselde de göreceğiniz gibi karşınıza çıkan ekrana, Natro Tünel uygulamasındaki kullanıcı adı ve şifrenizi girmeniz gerekmektedir.
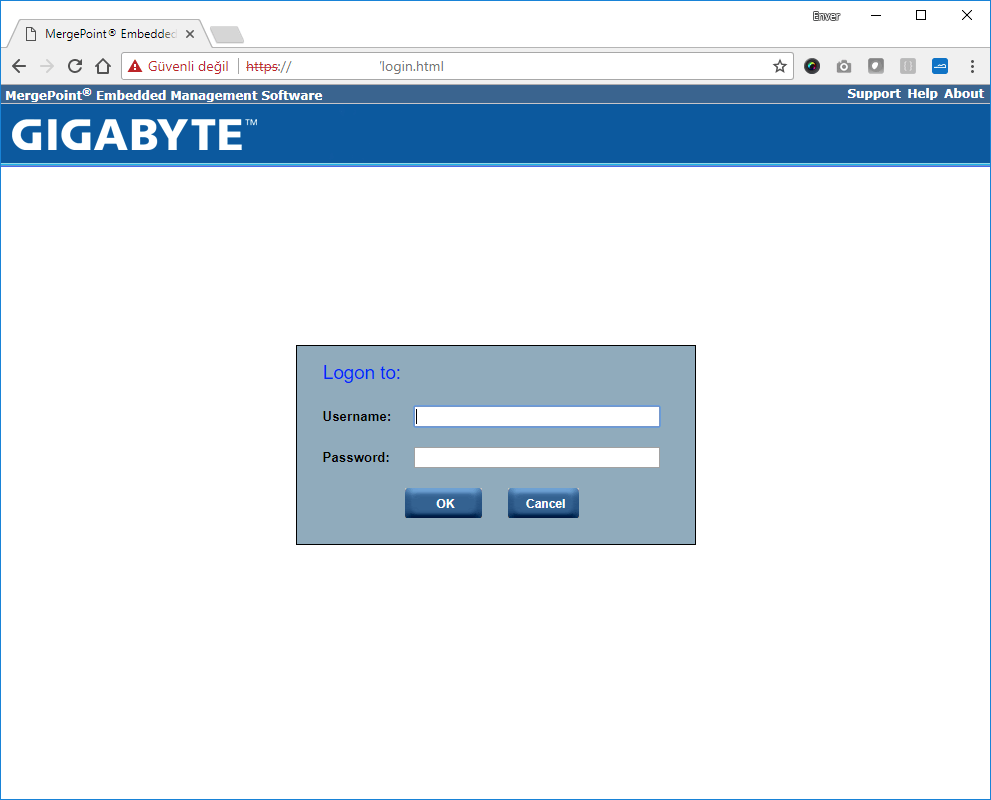
Adım 5: Login işleminin ardından, sol menüde yer alan Server Information > vKvm & Media > Launch sekmesine gidebilirsiniz.
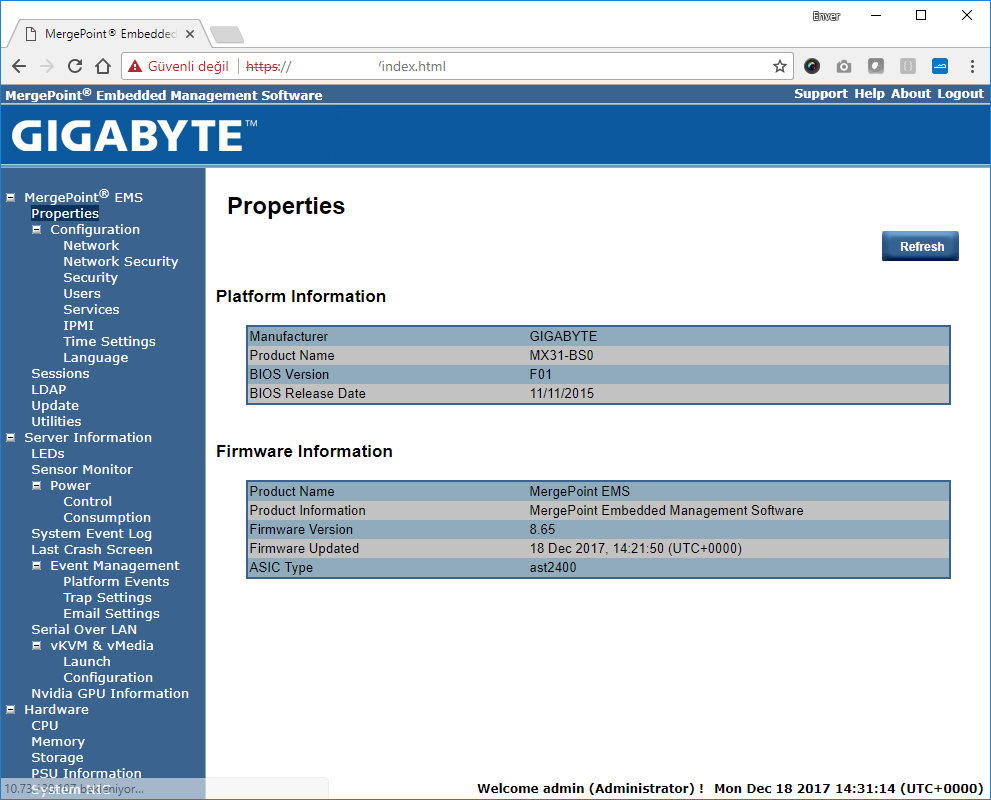
Adım 6: Ardından karşınıza çıkacak olan ekrandan, “Launch Java vKVM Viever” butonuna tıklayarak “Java” uygulamasını indirebilirsiniz.
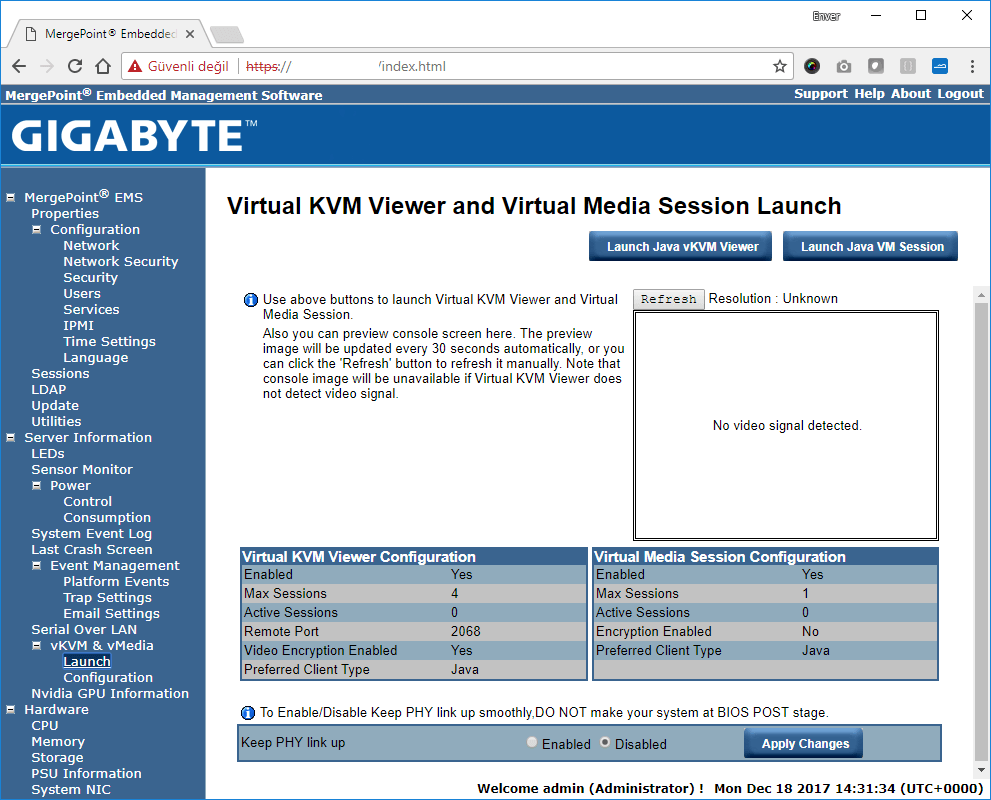
Adım 7: Java uygulamasını indirdiğinizde, karşınıza çıkacak olan uyarı ekranına tamam diyerek ilerleyebilirsiniz.
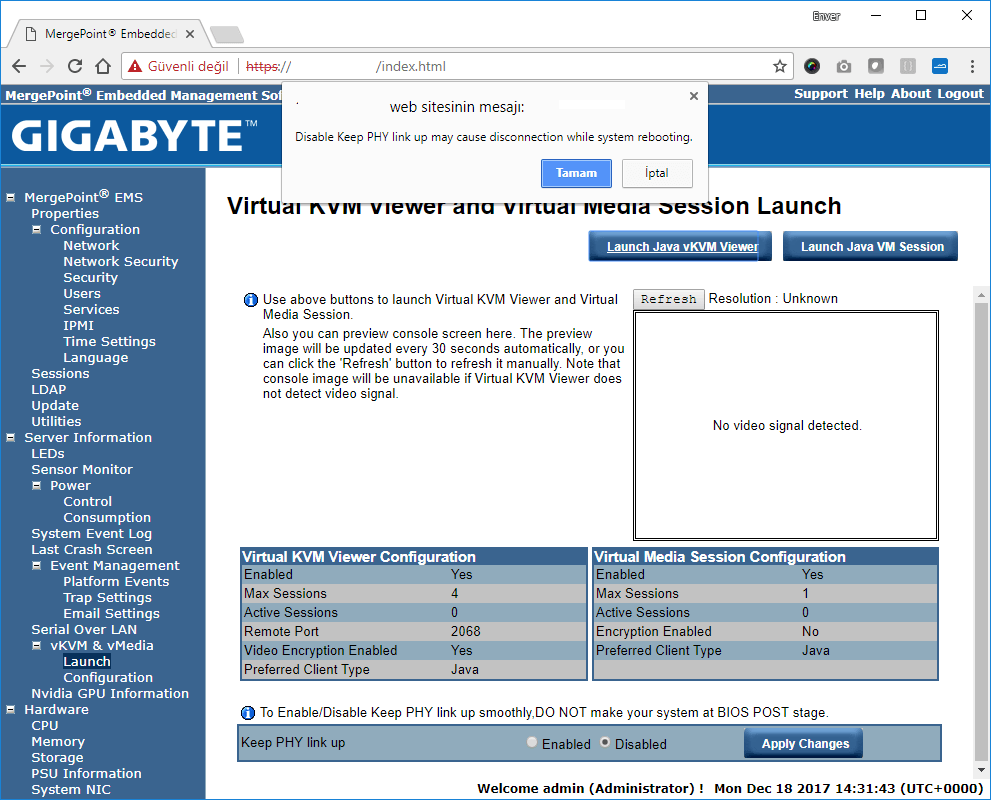
Adım 8: Tarayıcınız üzerinden, Java uygulamasını, “Sakla > İndir > Kaydet” adımlarını takip ederek, kaydedebilirsiniz.
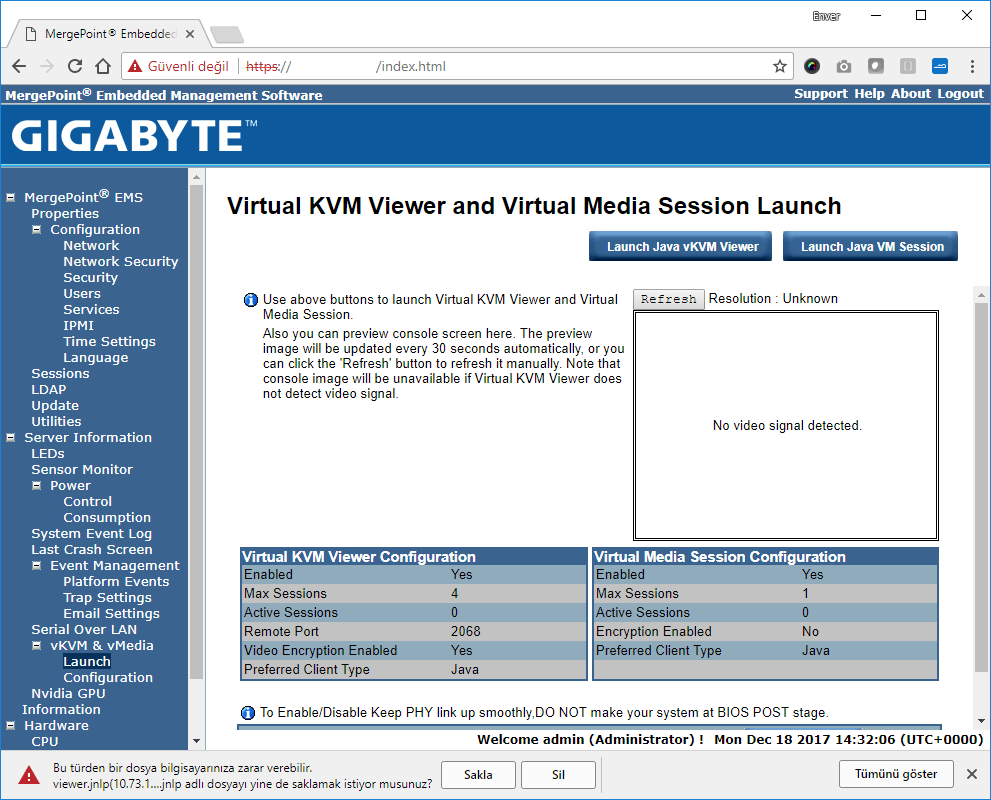
Adım 9: İndirilenler klasörünüzden, Java uygulamasını açabilirsiniz. Bu işlem sırasında, karşınıza aşağıdaki ekran çıkacaktır. Burada, “Continue” butonuna tıklayarak devam edebilirsiniz.
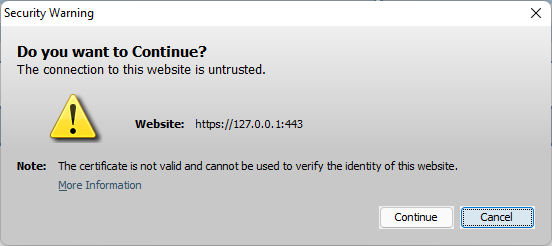
Adım 10: Karşınıza çıkacak olan bir sonraki ekranda, “Run” butonuna tıklayarak, işleminize devam edebilirsiniz. Bu sayede, KVM “Video Viewer” açılacaktır. KVM Video Viewer ile, sunucunuzu kapatabilir, istediğiniz zaman yeniden açabilir, yeniden başlatabilir ve sıfırdan işletim sistemi kurulumu yapabilirsiniz.
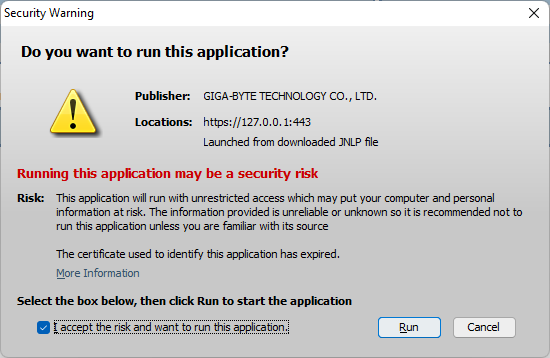
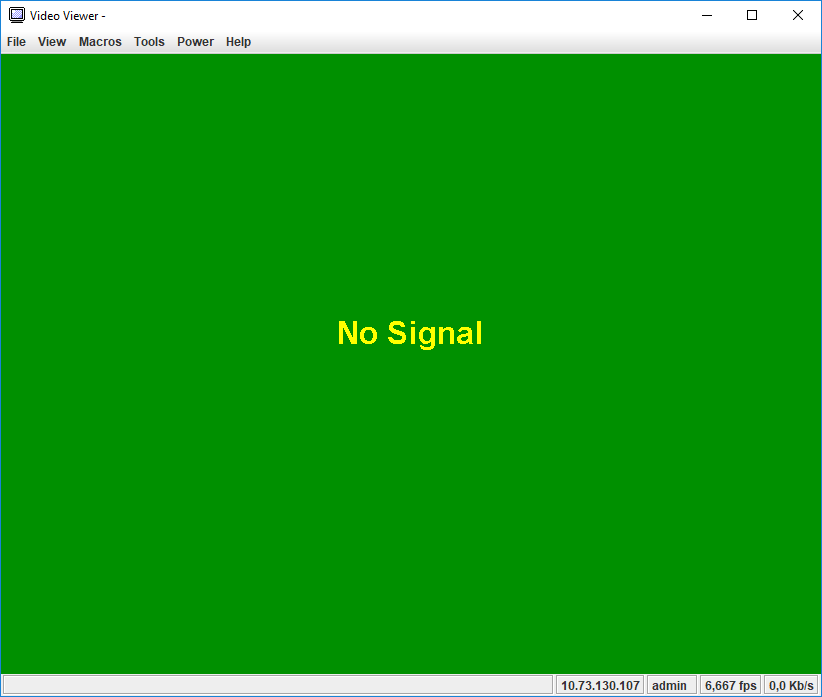
KVM Disk Mount Etme
Adım 1: Bir önceki anlatımda bahsettiğimiz, KVM bağlantı aşamalarını gerçekleştirebilirsiniz. Sayfada bulunan, “Launch Java Session” butonuna tıklayarak, Java uygulamasını indirebilirsiniz. Uygulamayı indirdikten sonra, indirilen klasörünüzden açarak, “Continue” adımıyla işleminize devam edebilirsiniz.
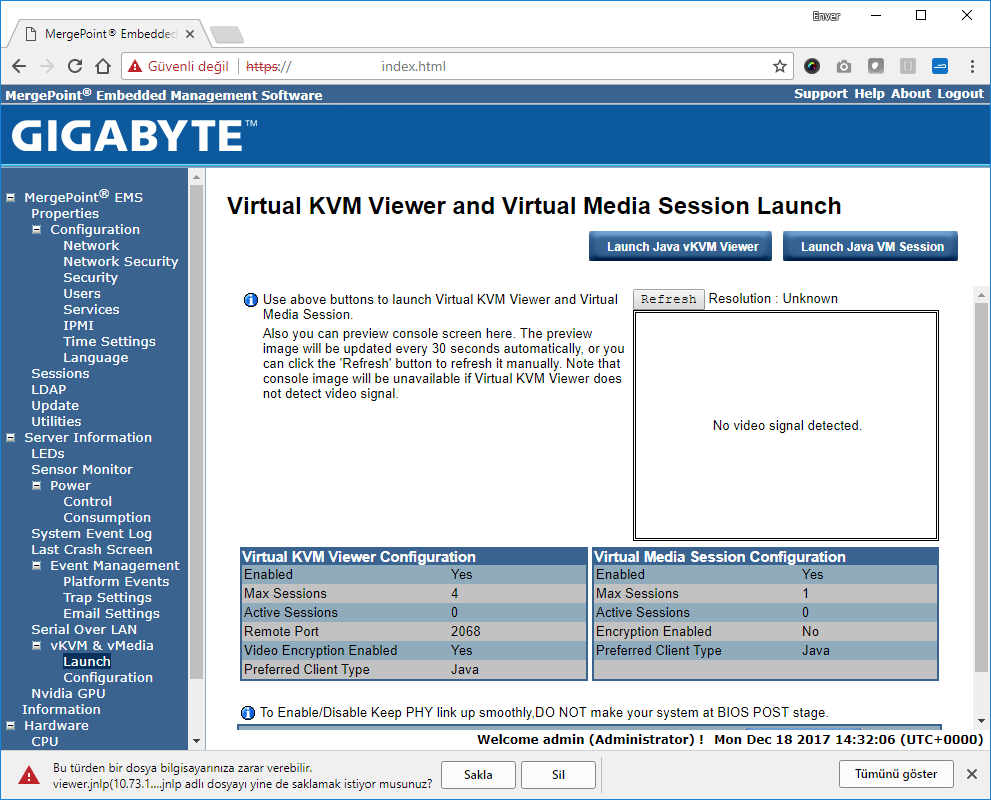
Adım 2: Bir sonraki ekranda ise; “Run” butonuna tıklayarak işleme devam edebilirsiniz.
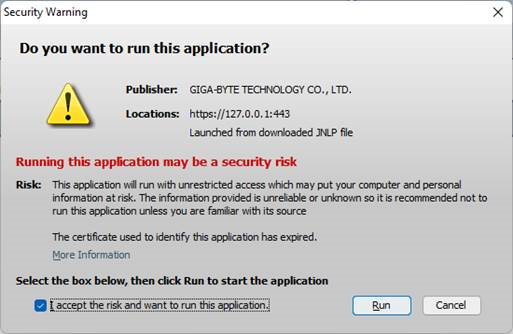
Adım 3: “Virtual Media Session” uygulaması açıldığında, “Add Image” butonuna tıklayabilirsiniz. Ardından, karşınıza dosya görüntüleme ekranı çıkacaktır. Bu ekranda, bilgisayarınızdan dilediğiniz kurulum iso/img dosya formatını tanımlayabilirsiniz.
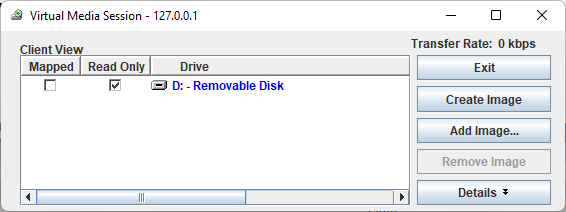
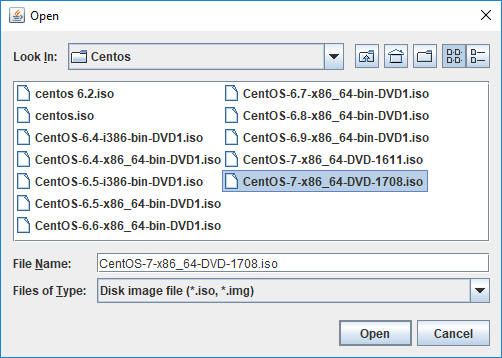
Adım 4: İso / İmg tamamlandıktan sonra, sunucunun diski görebilmesi için, “Mapped” bölümünün işaretli olması gerekmektedir. Mapped bölümü işaretlenmeden, istediğiniz kadar iso /img tanımlaması yapabilirsiniz. Sunucu, sadece “Mapped” edilmiş diski boot edecektir.