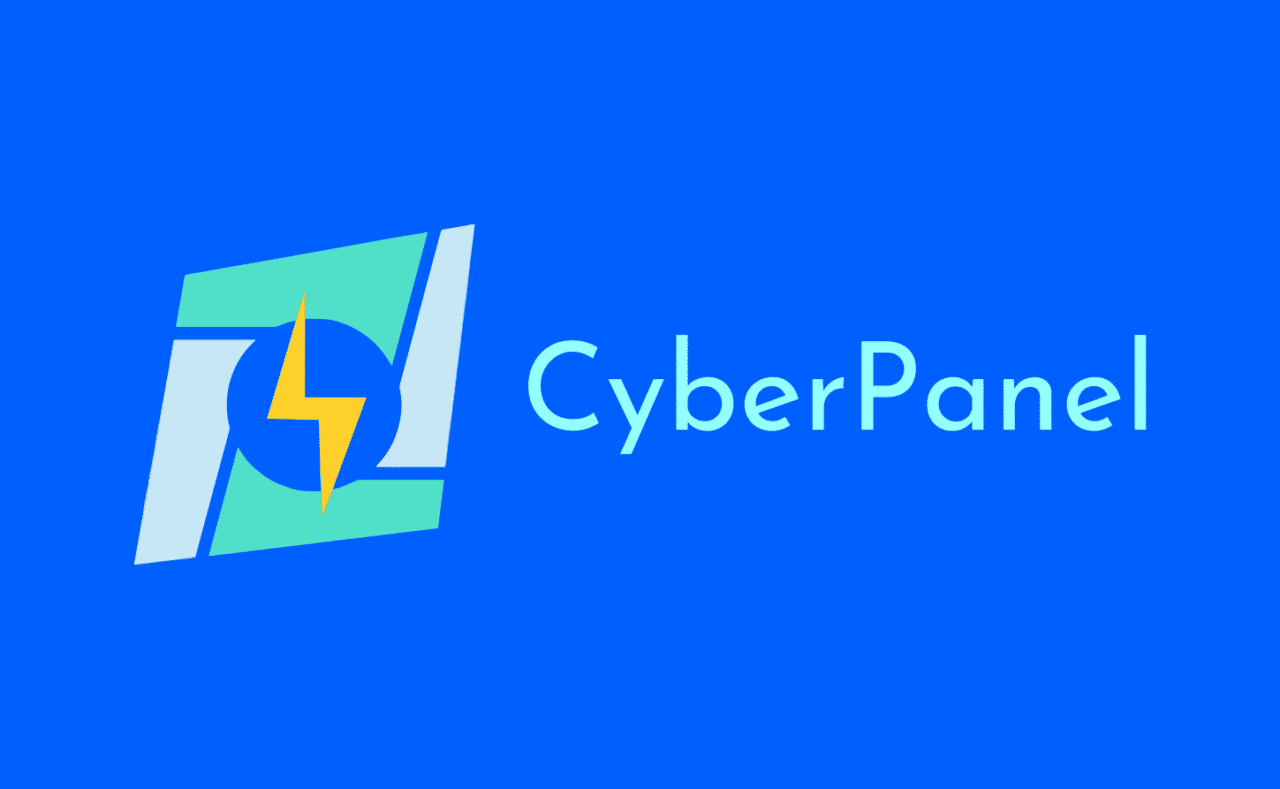Bu İçerikte Bahsedilen Konular
CyberPanel hakkında detaylı bilgi mi arıyorsunuz? O zaman doğru yerdesiniz. Sizlere bu yazımızda, OpenLiteSpeed tarafından geliştirilen ve ücretsiz kullanabileceğiniz CyberPanel’den bahsedip, sıfırdan bir CyberPanel kurulumu gerçekleştireceğiz.
CyberPanel daha önce de belirttiğimiz gibi tamamen ücretsiz olan açık kaynaklı bir web kontrol panelidir. CyberPanel’i diğer kontrol panellerinden ayıran en büyük özelliği ise ücretsiz olmasıyla birlikte OpenLiteSpeed desteğinin de bulunmasıdır. LiteSpeed bilindiği gibi rakip web servislerine göre, gözle görülebilir bir performans farkı sağlamaktadır. Bu sebeple ücretiz olmasının yanında hızıyla da CyberPanel, kullanıcılarını ikna etmektedir.
CyberPanel Özellikleri Nelerdir?
Cyberpanel ve OpenLiteSpeed bir web sitesi için ücretsizdir. Sizlere ücret ödeyerek kullandığınız panellerde yapabildiğiniz, ftp hesabı oluşturma, php sürümü değiştirme, veri tabanı oluşturma, ücretsiz SSL sertifikası, dns yönetimi gibi özelliklerini de sunmaktadır. Buna ek olarak CyberPanel kullanarak ssh ile yapabileceğimiz işlemlerin birçoğunu gerçekleştirebiliriz.
Bir CyberPanel kurulumu yaptığınızda MariaDB, PhpMyAdmin, LiteSpeed, e-mail alt yapısı da kurulumla birlikte otomatik olarak gelmektedir.
Maddeler halinde sıralayacak olursak, öne çıkan başlıklar aşağıdaki gibidir.
- Açık kaynaklıdır.
- Ücretsizdir.
- Kullanımı basittir.
- Türkçe arayüz bulunmaktadır.
- LiteSpeed’in ücretsiz sürümü olan OpenLiteSpeed’e sahiptir.
- Paket yönetimi, web site yönetimi, e-posta yönetimi yapabilirsiniz.
CyberPanel’i daha profesyonel olarak kullanmak isterseniz https://cyberpanel.net/cyberpanel-enterprise/ adresini ziyaret ederek özelliklere ve fiyat bilgilerine ulaşabilir, incelemenizi yapabilirsiniz.
CyberPanel Sistem Gereksinimleri Nelerdir?
CyberPanel’i kurabilmeniz için bir Linux sunucuya ihtiyacınız vardır. Bununla birlikte sunucunuzun bazı sistem gereksinimlerini karşılaması gerekmektedir.
- Centos 7.x sürümü
- Pyhton 2.7.x
- 1 GB Ram
- 10 GB disk alanı
- 1 adet sabit ip adresi
(Belirtilen değerler minimum değerlerdir.)
CyberPanel Nasıl Kurulur?
Öncelikle sunucunuzun yukarıda saydığımız özelliklere sahip olduğundan emin olmanızı tavsiye ederiz.
1. Linux sunucumuza SSH bağlantısı yapıyoruz. Şifremizi girdikten sonra sunucumuza root olarak erişim sağlamış olacağız.
ssh root@ipadresiniz
2. Sunucunuzu yeni oluşturduysanız, sorun yaşamamanız için güncelleme yapmanızı tavsiye ederiz. Sisteminizi güncellemek için aşağıda paylaştığımız komutu kullanabilirsiniz.
yum -y update
3. Sunucumuzun kök dizinine geçiş yapıyoruz.
cd-
4. CyberPanel kurulum dosyamızı kök dizinimize indiriyoruz.
wget -O installer.sh https://cyberpanel.net/install.sh
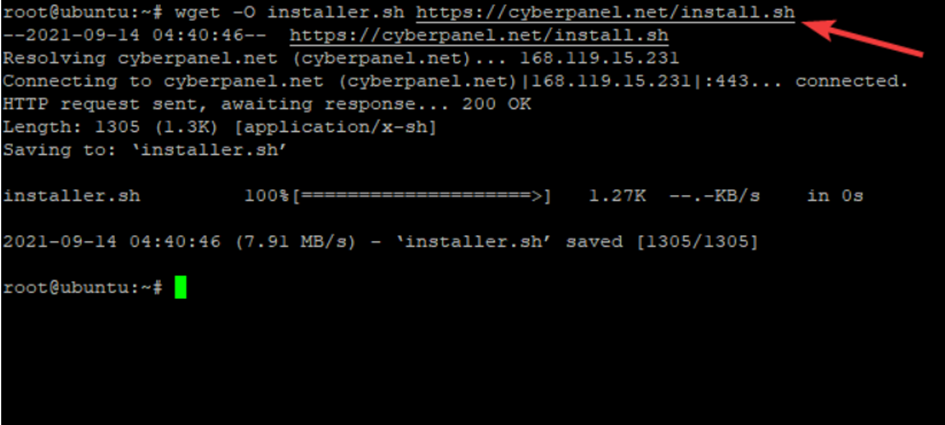
Eğer bu işlem sırasında hata alırsak, sistemimize wget paketini kurmamız gerekmektedir. Wget paketini kurmak için aşağıdaki komutu kullanabiliriz.
yum install wget
5. CyberPanel yükleyici komut dosyasını yürütülebilir yapıyoruz.
Chmod +x installer.sh
6. CyberPanel kurulum komut dosyamızı çalıştırıyoruz.
sh installer.sh
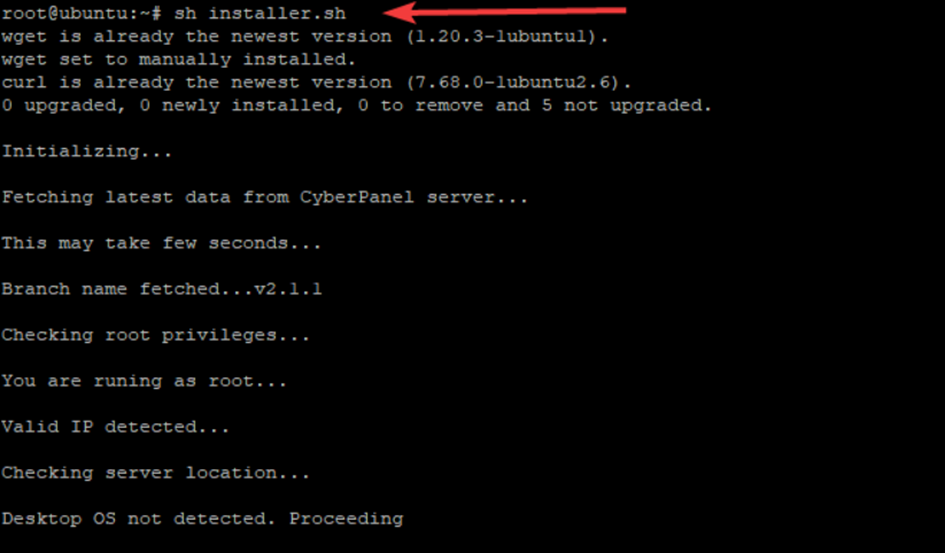
7. Kurulum sırasında CyberPanel bize aşağıda gördüğümüz gibi birtakım işlemler soracaktır.
CyberPanel kurulumunu başlatmak için 1’i seçiyoruz. CyberPanel kurulum komut dosyası, CyberPanel’i /var/www dizinine kurmaya başlayacaktır.
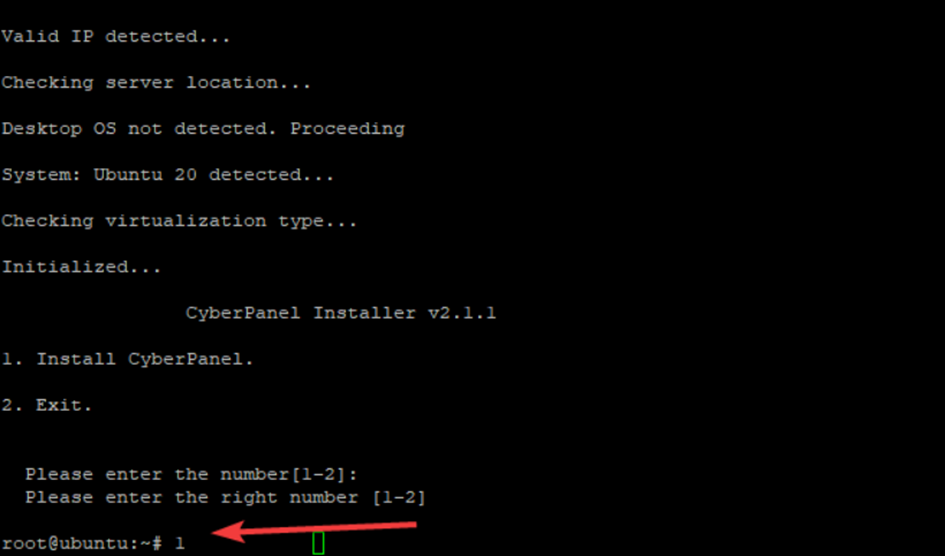
CyberPanel’i ücretsiz bir şekilde kurmak istiyorsak 1’i seçiyoruz.
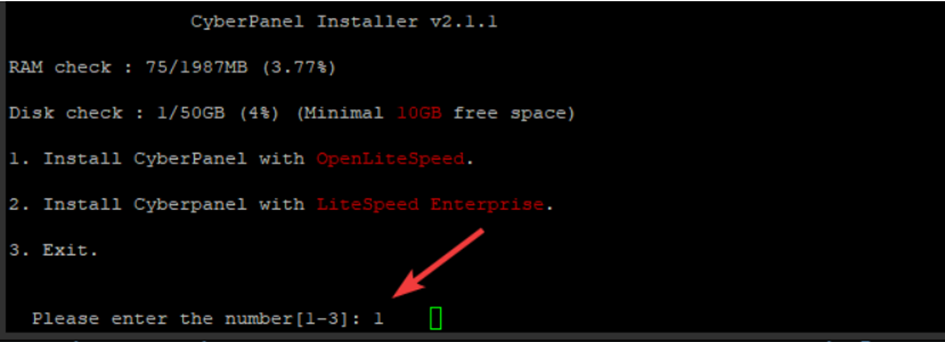
Bu komut seçtiğimiz paketleri indirmeye ve yüklemeye başlayacaktır. Tam kurulum veya Lite kurulumu hakkında soru sorulacak, Tam kurulum CyberPanel’i PowerDNS, Postfix ve Pure-FTPd ile kurmaktır. CyberPanel Lite kurulumu yalnızca CyberPanel’i yükler. Tam CyberPanel kurulumu için 1’i seçmemiz gerekir.

8. Bir sonraki adım Memcached bize Uzak MySQL sunucusu hakkında sorular sorar. CyberPanel’in düzgün çalışması için bir MySQL sunucusuna ihtiyacı vardır; bu nedenle CyberPanel veri tabanımızı yerel olarak CyberPanel’in kurulu olduğu sunucuya kuracağız.

9. CyberPanel, yönetici hesabı için bizden bir şifre isteyecektir. Varsayılan şifre 1234567’dir. Hatırlanması kolay bir şifre seçmemiz önemlidir, CyberPanel son derece güvenli bir şifre zorunluluğu gerektirmez; ancak yine de güvenlik açısından 12345 gibi rakamlardan oluşan bir şifre seçmemeniz tavsiye ederiz.

10. Şimdi birlikte CyberPanel Memcached eklentisini kuracağız. CyberPanel’in Memcached uygulaması Litespeed’in uygulamasından daha iyidir. Bu işlem sonrasında CyberPanel, gelişmiş performans ve güvenliği için yerel Memcached kitaplıkları aktif ve kullanabilir olacaktır.

11. Redis, bir bellek içi veri sistemi deposu ve mesaj aracısı olarak çalışmaktadır. Ücretsiz ve açık kaynaklıdır. CyberPanel, sayfa önbelleğe alma ve oturum yönetimi olarak Redis’i destekler. Burada Y’yi seçiyoruz ve CyberPanel, CyberPanel Redis eklentisini yükleyecek ve daha sonra da yapılandıracaktır.

12. Şimdi WatchDog’u kurmak için Y yazıyoruz. WatchDog, CyberPanel’in bozuk veri tabanı tablolarını algılamasına yardımcı olur ve CyberPanel veri tabanı ile ilgili bir sorun olması durumunda bizleri uyarır. Bu açıdan önemli ve gereklidir.

13. Kurulum sihirbazındaki her soruyu yanıtladıktan sonra kurulumun tamamlanmasını bekliyoruz. CyberPanel kurulumu çok fazla içeriğin birleşimi olduğundan, kurulum işlemi 15-30 dakika kadar sürebilir. CyberPanel kurulum işlemi tamamlanana değin kurulum penceresini kapatmıyoruz. Bu oldukça önemlidir.
Kurulum tamamladıktan sonra karşınıza aşağıda paylaştığımız ekran çıkmalıdır.
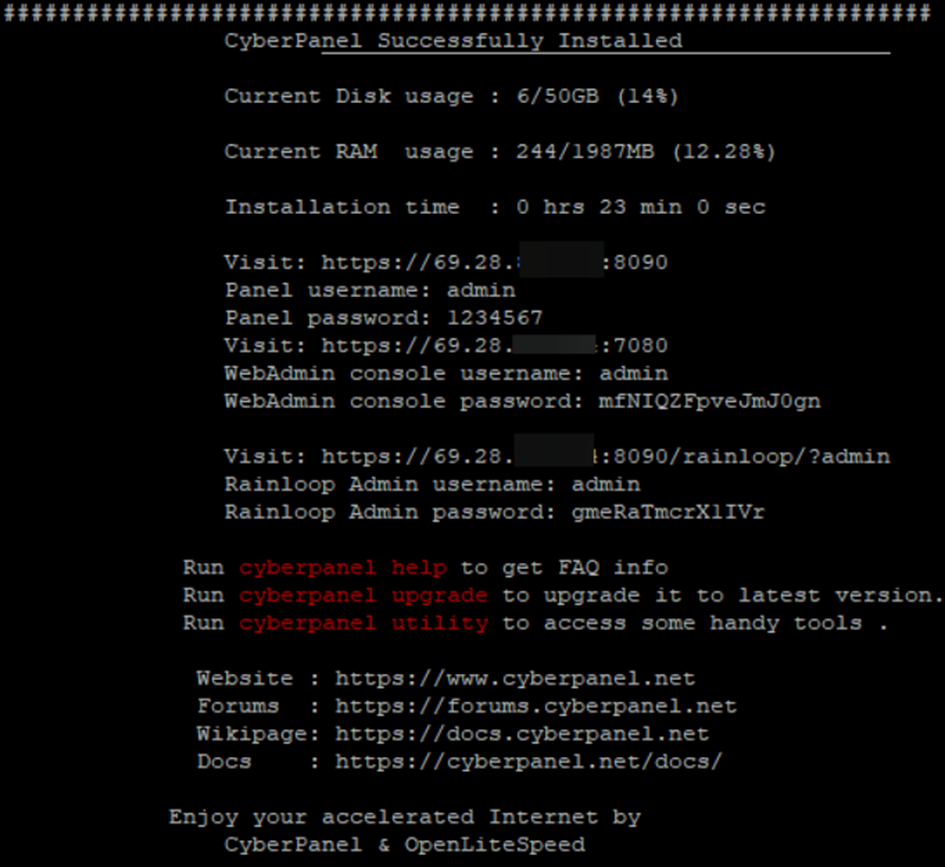
CyberPanel Güvenlik Duvarı Kuralları Nasıl Yapılandırılır?
1. HTTP ve HTTPS bağlantılarını sağlayabilmemiz için 80 ve 443 portlarını açmamız gerekmektedir. CyberPanel paneli için 8090 bağlantı noktasını, WebAdmin için 7080 bağlantı noktasını da açmamız gerekiyor.
Sunucumuza aşağıdaki komutla ufw’yi yükleyeceğiz.
Sudo apt-get install ufw -y
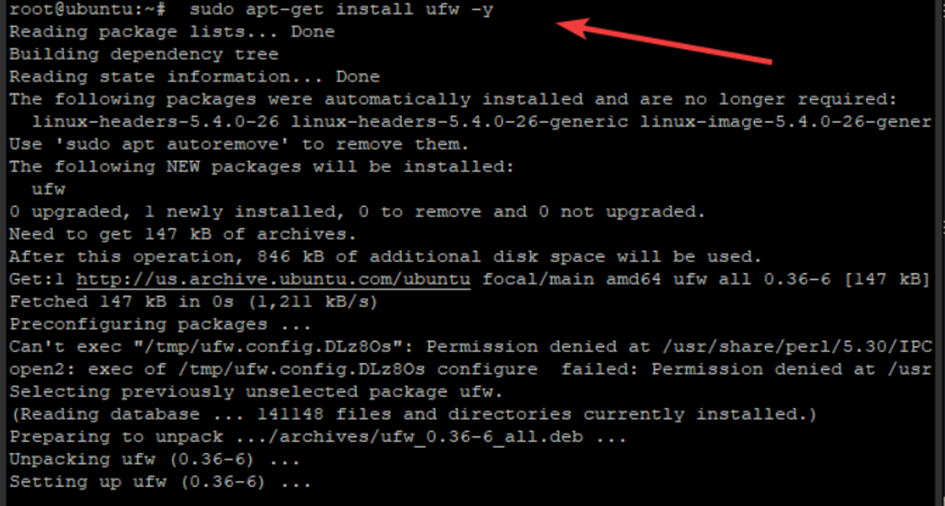
2. Güvenlik duvarımızı yapılandırmadan önce, aşağıda paylaştığımız işlem komutunu yazarak, UFW’nin başarılı şekilde kurulup, kurulmadığını kontrol ediyoruz.
sudo uwf status
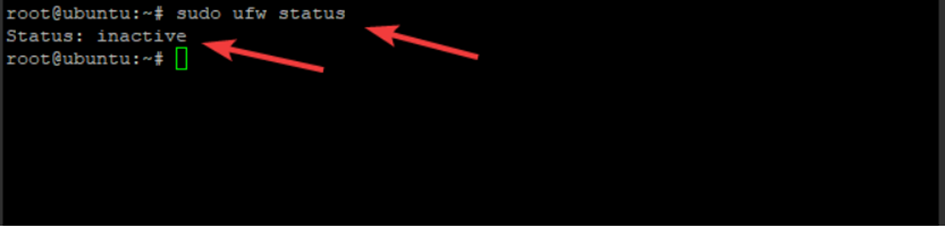
UWF etkin değilse aşağıdaki komut ile aktifleştirebiliriz.
Sudo ufw enable

3. UFW etkin olduktan sonra, terminal penceremize aşağıdaki komutları yazarak güvenlik duvarı kurallarını ayarlıyoruz.
sudo ufw allow 80
sudo ufw allow 442
sudo ufw allow 8090
sudo ufw allow 7080

4. Kurallarımızı yapılandırdıktan sonra, HTTP/HTTPS üzerinden web sunucumuza erişmemizi engelleyecek hiçbir sözdizimi hatası yapmadığımızı anlayabilmemiz için Sudo ufw status verbose komutunu çalıştırıyoruz.
Sudo ufw status verbose
5. Aşağıdaki komutu çalıştırarak CyberPanel kurulumumuzun durumunu doğrulayabiliriz.
sudo systemctl status lscpd.service
Aşağıda paylaştığımız ekrana benzer bir çıktı görmelisiniz. İşlemler tamamlandıktan sonra birkaç uyarı alabiliriz, bu uyarıları görmezden gelerek devam edebiliriz. Bu uyarılar bir sorun teşkil etmemektedir.
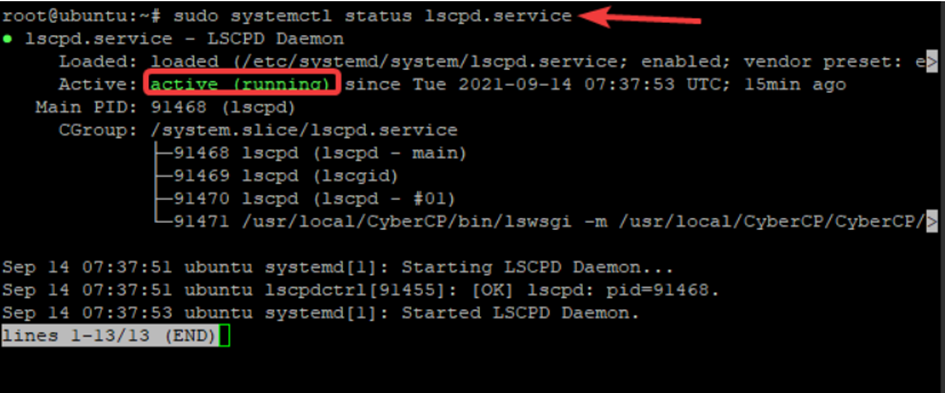
Gördüğümüz gibi yeşil renkte CyberPanel arka plan programı çalışıyor.
Kırmızı renkte başarısız durumunu görüyorsak, kurulumumuzla ilgili bir sorun var demektir. CyberPanel’i kurmak için kullandığınız terminal penceresinde listelenen hata günlüklerimizi kontrol etmemiz ve herhangi bir hata veya uyarı olup olmadığına bakmamız sorunun çözümü adına en doğrusu olacaktır.
CyberPanel Web Kullanıcı Arayüzüne Nasıl Erişim Sağlayabiliriz?
CyberPanel’i başarıyla kurduktan sonra, HTTP/HTTPS erişip, erişmediğimize bağlı olarak CyberPanel’e aşağıdaki URL’lerden herhangi biri ile bağlanabiliriz.
veya
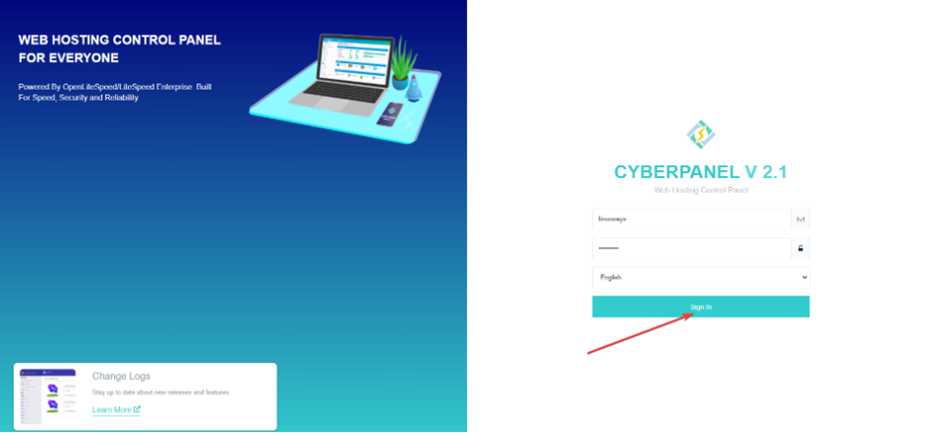
CyberPanel giriş ekranı aşağıdaki gibidir.
Bu ekrana yönetici kullanıcı adımızı ve şifremizi giriyoruz ve daha sonra Oturum Aç düğmesine tıklıyoruz. Birkaç saniye sonra gerçek zamanlı sunucu bilgilerini gösterdiği ana ekran karşımıza çıkacaktır.
CyberPanel Ayarları ve Kullanımı
1. CyberPanel Şifrenizi Değiştirin
CyberPanel logosunun yanında bulunan ismimizi tıklamamız gerekiyor. Açılan bölümde “Edit Profile” butonunu tıklayarak ismimizi, e-posta adresimizi ve şifremizi değiştirebiliriz.
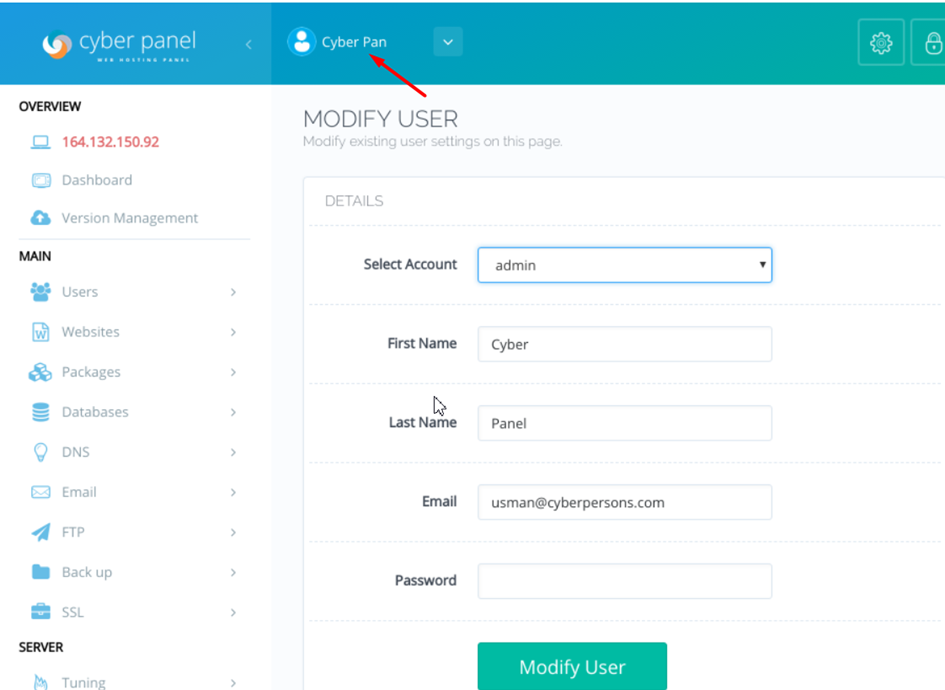
2. Varsayılan Name Server Ayarlarınızı Yapılandırın.
Aşağıda paylaştığımız ekran görüntüsünde ad sunucularımızı oluşturmamıza izin veren sayfayı görüntülemekteyiz. Bu sayfa üzerinden ad sunucularımızı oluşturursak, bir etki alanı için dns bölgesi de oluşturmuş olacağız. Bunun için tek yapmamız gereken tüm alanları eksiksiz ve doğru bir şekilde doldurmaktır.
Örnek;
Domain Name: alanadınız.com
First Nameserver: ns1.alanadınız.com
Ip Address(ilk ns): 94.73.183.3
Second Nameserver: ns2.alanadınız.com
Ip Address(ikinci ns): 89.19.5.105
Bu kayıtları oluşturduktan sonra, DNS’leri sunucunuz tarafından yönetilen tüm alan adlarınızda aşağıdaki ad sunucularını kullanabilirsiniz.
ns1.alanadınız.com
ns2.alanadınız.com
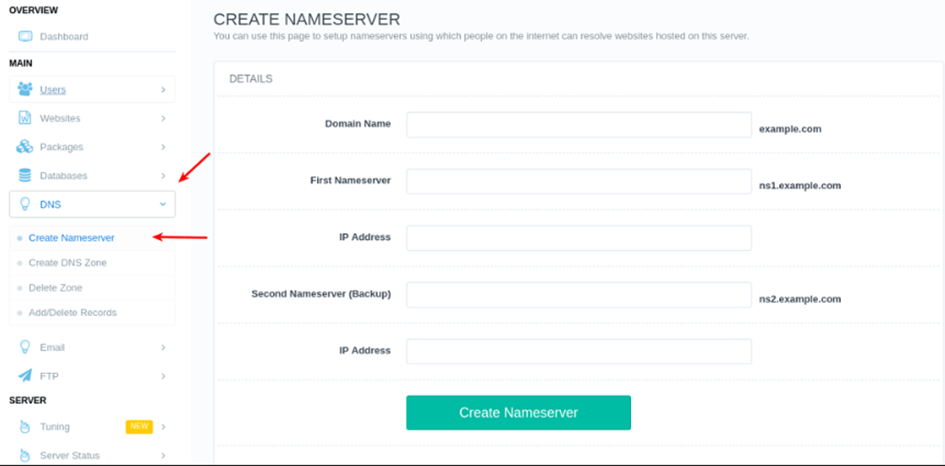
2. DNS Bölgesi Oluşturma
CyberPanel üzerinden DNS kayıtlarını yönetebilmeniz, Ekle/Değiştir gibi işlemleri yapabilmeniz için önce Dns Bölgesi oluşturmamız gerekmektedir. Bu işlem Dns sunucumuzu kullanmaya başlamamızın ilk adımı diyebiliriz.
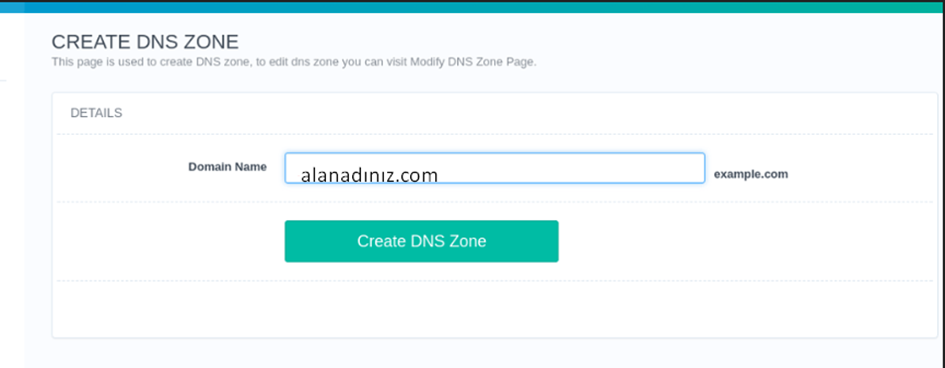
Bu bölüme Dns kayıtlarını kontrol etmek istediğimiz etki alanımızı giriyoruz.
3. Kayıt Ekle/Sil
Bir önceki adımda DNS bölgesini oluşturduktan sonra aşağıdaki sayfayı kullanarak dns kaydı ekleyip silebiliriz.
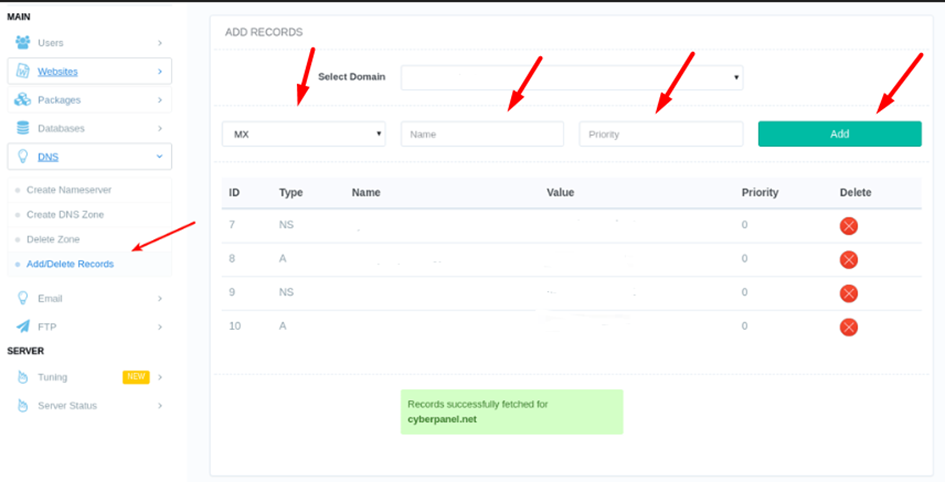
CyberPanel üzerinden eklenebilecek kayıtlar; A, AA, MX, CNAME, TXT, SPF, NS kayıtlarıdır.
3.1. A Kaydı Nasıl Eklenir?
Select domain bölümünden alan adımızı seçiyoruz. Daha sonra eklemek istediğimiz kayıt türü olarak açılır menüden A kaydını seçiyoruz. @ simgesi kalıyor. Yanındaki kutucuğa ise yönlendirmek isteğimiz ip adresini yazıyoruz.
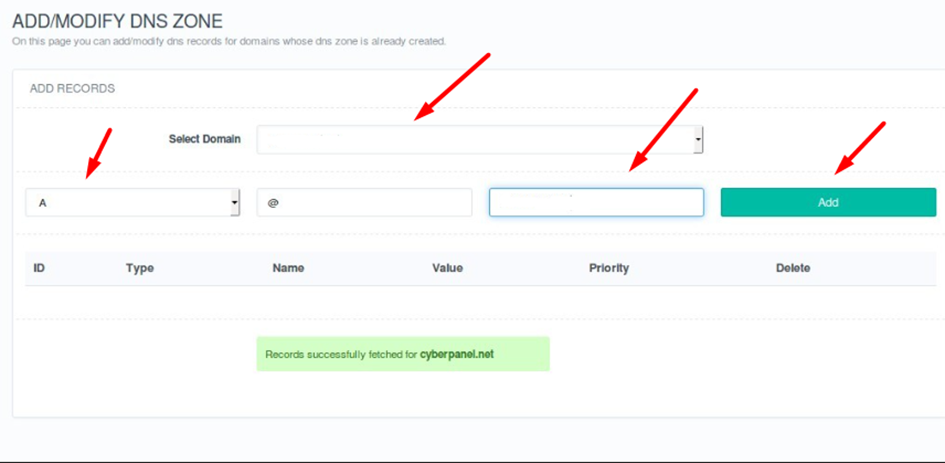
Mx, Cname, Txt gibi kayıtları eklemek istersek kayıt türü bölümünden ilgili kaydı seçip işlem sağlayabiliriz.
4. Package Ayarları Nasıl Yapılır?
CyberPanel üzerinden web sitelerimizi oluştururken bir paket tanımlaması yapmamız gerekir. İçerisinde varsayılan olarak gelen default adında bir paket bulunmaktadır. Default paket üzerinde düzenleme yapabilir ya da yeni bir paket oluşturabiliriz.
CyberPanel’e giriş yaptıktan sonra sol menüde bulunan Packages > Create Package adımlarını takip ediyoruz.
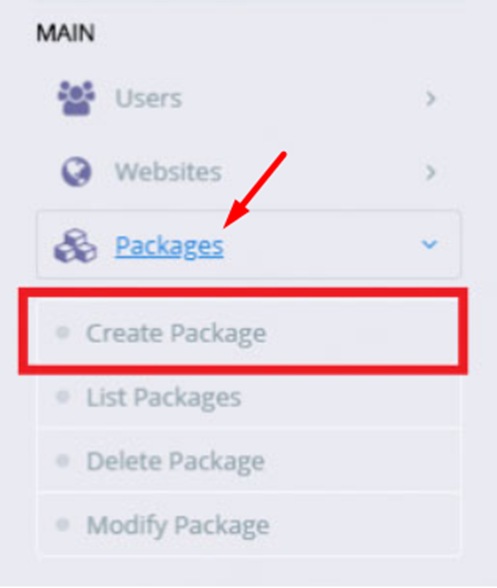
Açılan sayfada oluşturacağımız paketimize bir isim verip, limitlerimizi belirleyeceğiz. Bu işlemler sonrasında Create Package diyerek paketimizi oluşturabiliriz.
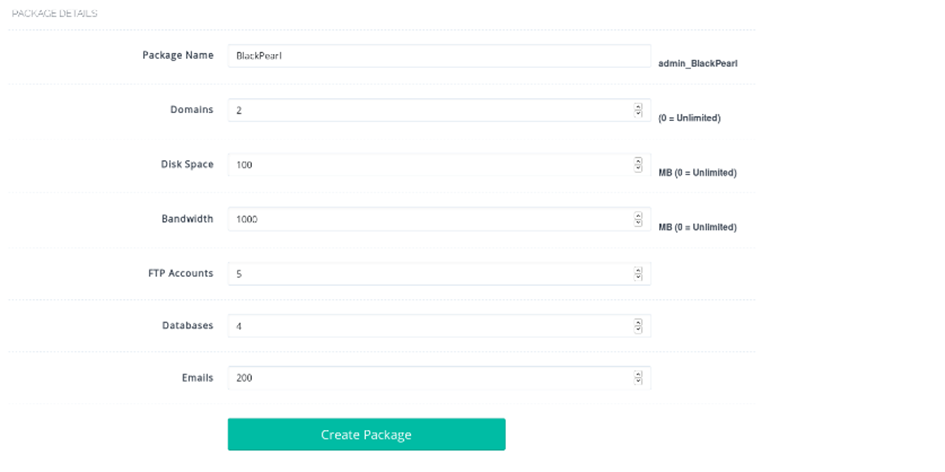
Bunun yerine var olan mevcut paketimizi değiştirmek isteseydik, bu sefer sırasıyla Packages > Modify Package adımlarını takip ederek, açılan sayfadan Select Package ile mevcut paketi seçmemiz gerekirdi.
5. CyberPanel’de Web Site Oluşturma
CyberPanel’de web site oluşturabilmemiz için yine sol menüden sırasıyla Websites > Create Website adımlarını takip ediyoruz.
Ekranda yer alan boşlukları aşağıda paylaştığımız şekilde doldurmamız gerekmektedir.
Select Package: İstediğimiz paketi seçiyoruz.
Select Owner: Admin yazabiliriz.
Domain Name: Alan adımızı başında www olmadan yazıyoruz.
Email: E-posta adresimizi yazıyoruz.
Select PHP: Hangi php versiyonunda sitemizin çalışmasını istiyorsak onu seçiyoruz.
Daha sonra SSL, DKIM Support, Create Mail Domain kutucuklarını işaretliyoruz ve Create Webbsite butonunu tıklayarak web sitemizi oluşturuyoruz.
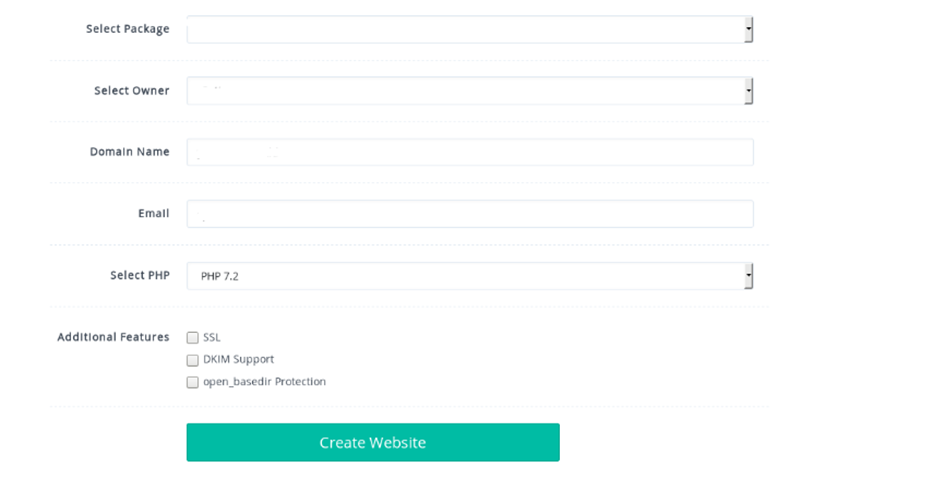
CyberPanel’in bir diğer özelliği de web sitenizi ekledikten sonra ücretsiz Let’s Encrypt SSL sertifikasını aktif edebilmemizdir. Let’s Encrypt SSL varsayılan olarak sunucumuzda bulunur. Tek yapmamız gereken yukarıda yaptığımız gibi SSL kutucuğuna işaretlemektir.
İşte bu kadar! Sizlerle Ubuntu 20.04’ün WatchDog/Firewall bileşenlerinin yanı sıra CyberPanel kurulumunu gerçekleştirdik ve CyberPanel üzerinden birçok ayarı nasıl yapabileceğimizi gördük.
CyberPanel ile ilgili detaylı bilgiye ulaşmak ve inceleyebilmek için https://cyberpanel.net adresini ziyaret edebilirsiniz