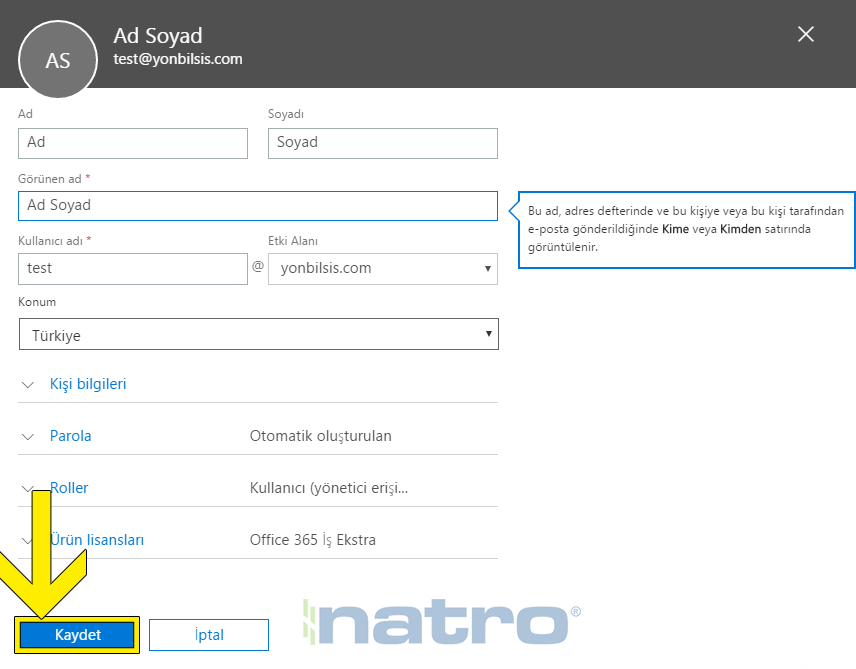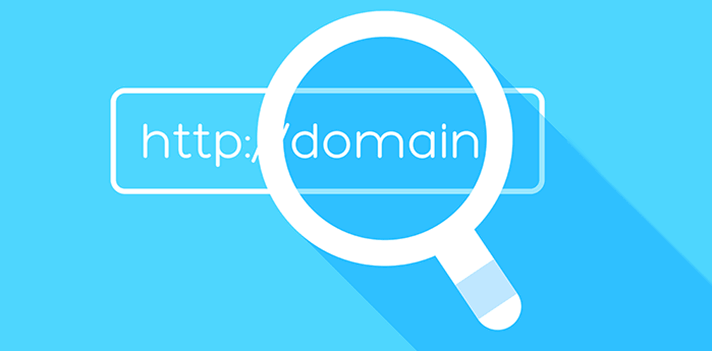Bu İçerikte Bahsedilen Konular
Bu yazımızda size, alan adınızı Office 365’e nasıl bağlayabileceğinizden bahsedeceğiz. Anlatımda deneme sürümü kullanılmıştır.
Adım 1:
Öncelikle ‘https://portal.office.com/home’ adresine yapmanız gerekmektedir ve sayfada Office 365’e kaydolduktan sonra, aldığınız e-posta adresiniz ile şifrenizi kullanarak giriş yapacaksınız. Giriş yaptıktan sonra menüde bulunan “Yönetici” linkine tıklamanız gerekmektedir.
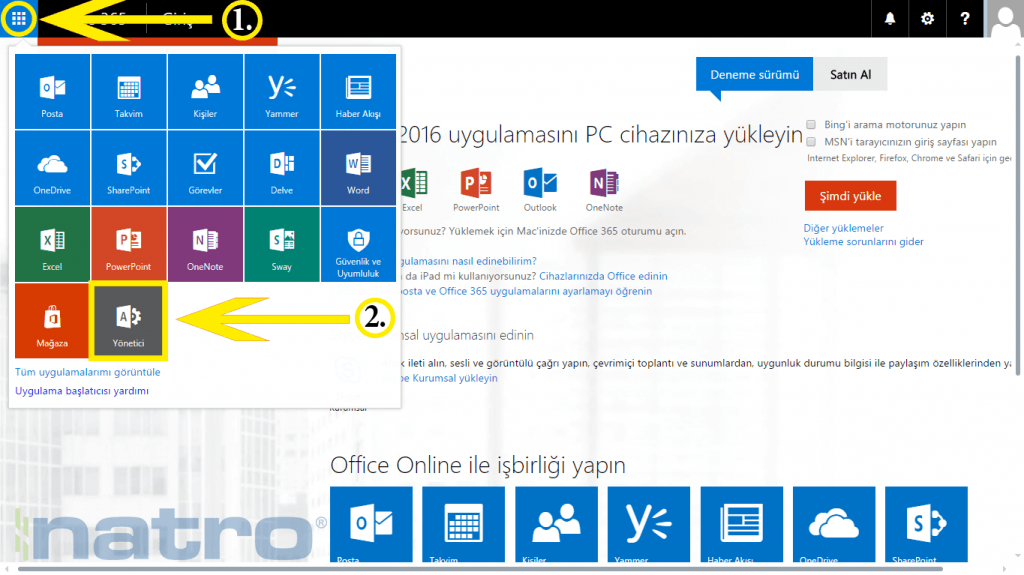
Adım 2:
Yönetici sayfasında bulunan “Ayarlar” seçeneği üzerinden, menüdeki “Etki Alanları” linkine tıklamanız gerekmektedir.
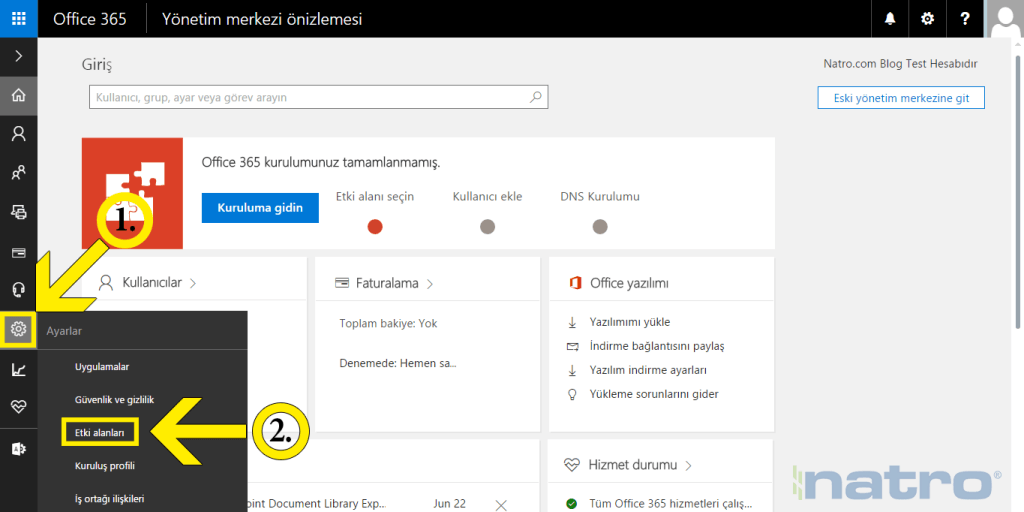
Adım 3:
Açılan sayfada “Etki Alanı Ekleme” linkine tıklayın.

Adım 4:
“Etki Alanı Ekleme” linkine tıkladıktan sonra, açılan pencerede alan adınızı uzantısı ile birlkite yazın ve “Sonraki” tuşuna tıklayın.
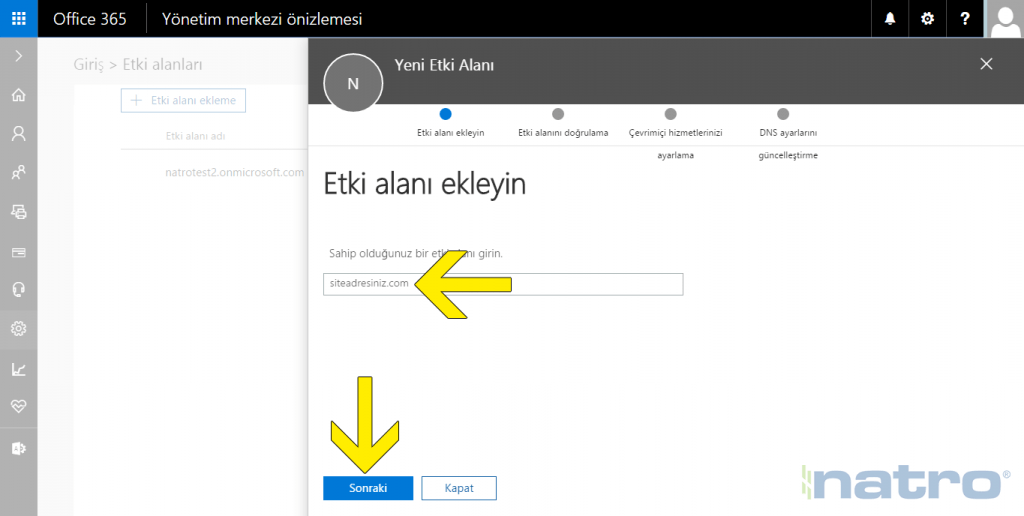
Adım 5:
Açılan sayfada alan adınızı doğrulamamız için, TXT kaydı girmeniz istenmektedir.(İsterseniz MX kayıtlarınızı değiştirerek de doğrulama işlemi yapabilirsiniz). Ekran görüntüsünde belirtilen kısma göre alan adınızın doğrulanması için kullanmanız gereken TXT kaydına ulaşabilirsiniz ve ulaştığınız TXT kaydı bilgisini kopayalayabilirsiniz.(Ekran görüntüsündeki TXT kaydı temsilidir, alan adınız için kullanmanız gereken TXT kaydını kullanınız)

Adım 6:
TXT kaydımızı eklemek için natro.com müşteri panelinize giriş yapın ve müşteri panelinizdeki “Alan Adı Yönetimi” menüsünde bulunan “DNS Kayıt Yönetimi” linkine tıklayın. Açılan sayfada Office 365’te kullanmak istediğiniz alan adınızı seçin ve “Detaylar” tuşuna tıklayın.
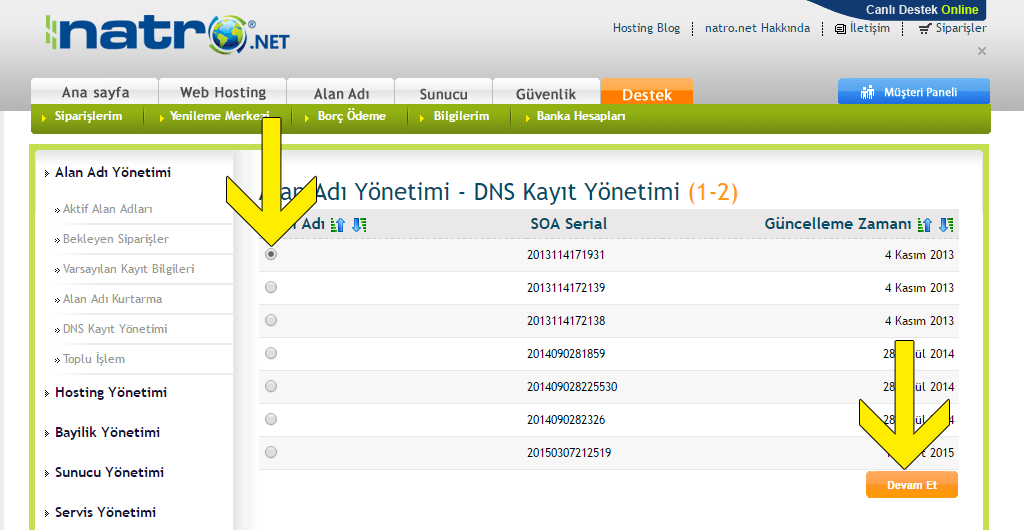
Adım 7:
Açılan sayfada “TXT KAYITLARI”bölümünü bulun ve az önce kopyaladığınız TXT kaydınızı ekran görüntüsünde ‘1.’ adım olarak belirtilen kutucuğa yapıştırın.
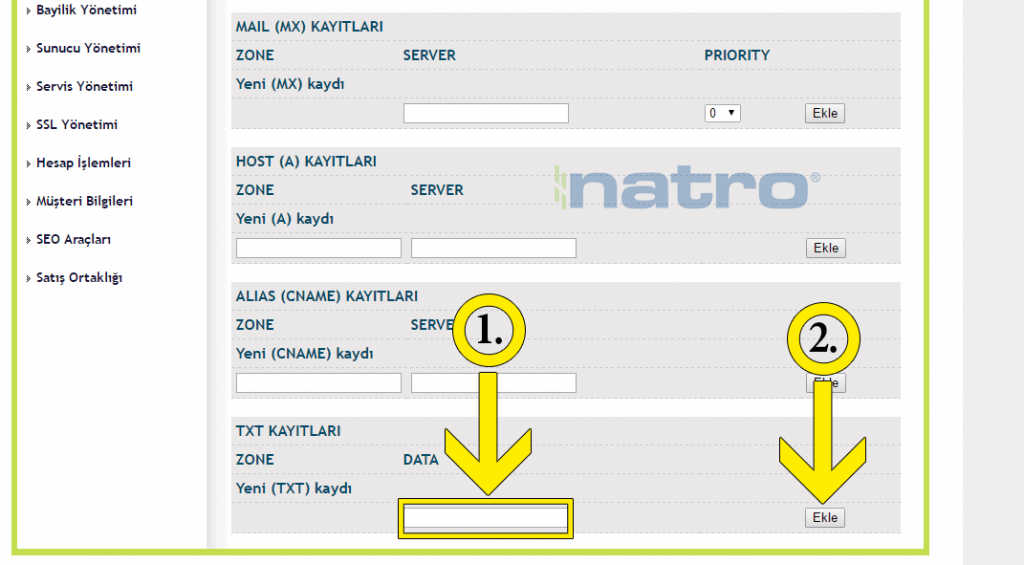
Adım 8:
TXT kaydımızı ekledikten sonra aşağıdaki ekran görüntüsüne benzer bir görüntü olacaktır. (ZONE sütununda sizin alan adınız görünecektir)
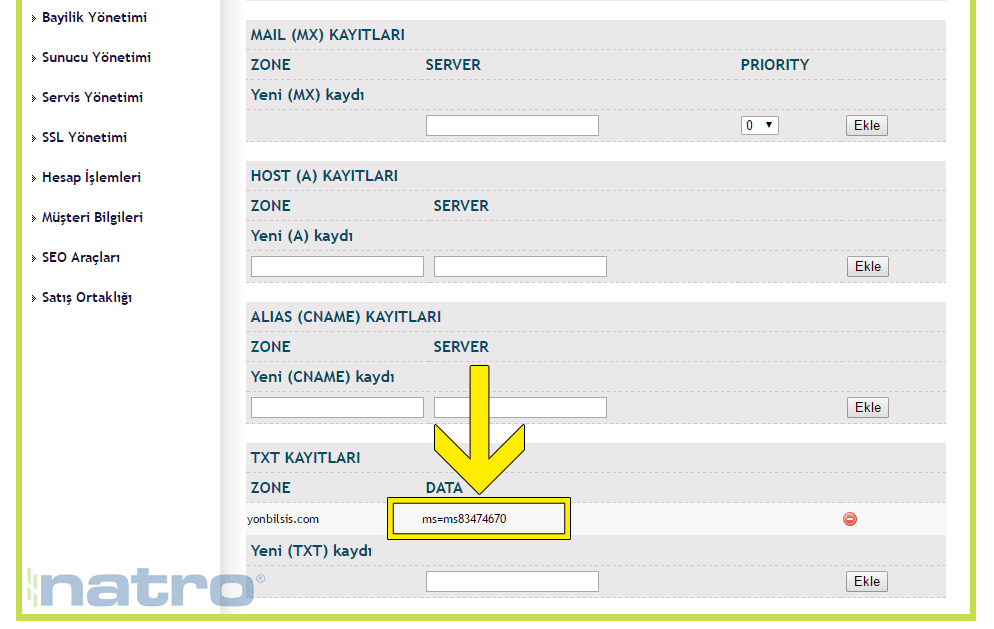
Adım 9:
TXT kaydımızı ekledikten sonra birkaç dakika bekleyin ve Office 365’te alan adınızı eklediğiniz sayfaya geri dönerek “Doğrula” tuşuna tıklayın. Tıkladıktan sonra, karşınıza aşağıdaki ekran görüntüsünde gördüğünüz sayfa gelecektir. Bu sayfada “DNS kayıtlarımı kendim yöneteceğim” seçeneğini seçip “Sonraki” tuşuna tıklayabilirsiniz.
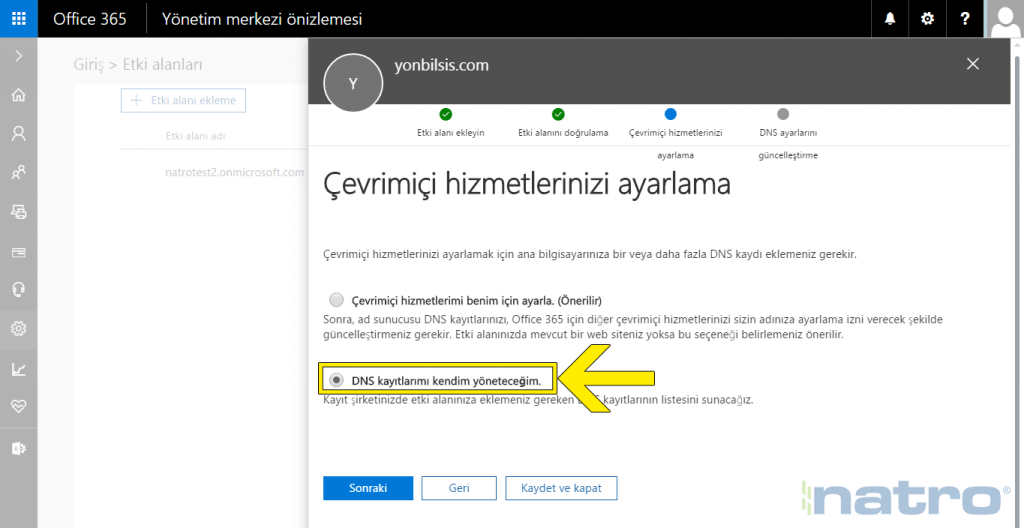
Adım 10:
Karşımıza gelen sayfada alan adımız için MX, CNAME, TXT ve SRV kayıtları eklemeniz istenmektedir.
Hatırlatma: natro.com üzerinden sadece alan adı hizmeti alıyorsanız ve web hosting hizmetiniz natro.com’da değilse SRV kaydınızın eklenebilmesi için destek talebi gönderebilirsiniz. Natro.com’da web hosting hizmetiniz de mevcutsa “Cloud Hosting Kontrol Paneli”sayfanızdaki “Araçlar” > “DNS Yönetimi” sayfasına giriş yaparak alan adınızın bulunduğu satırdaki “Yönet” tuşuna tıklayıp SRV kaydı ekleyebileceğiniz kısma ulaşabilirsiniz.
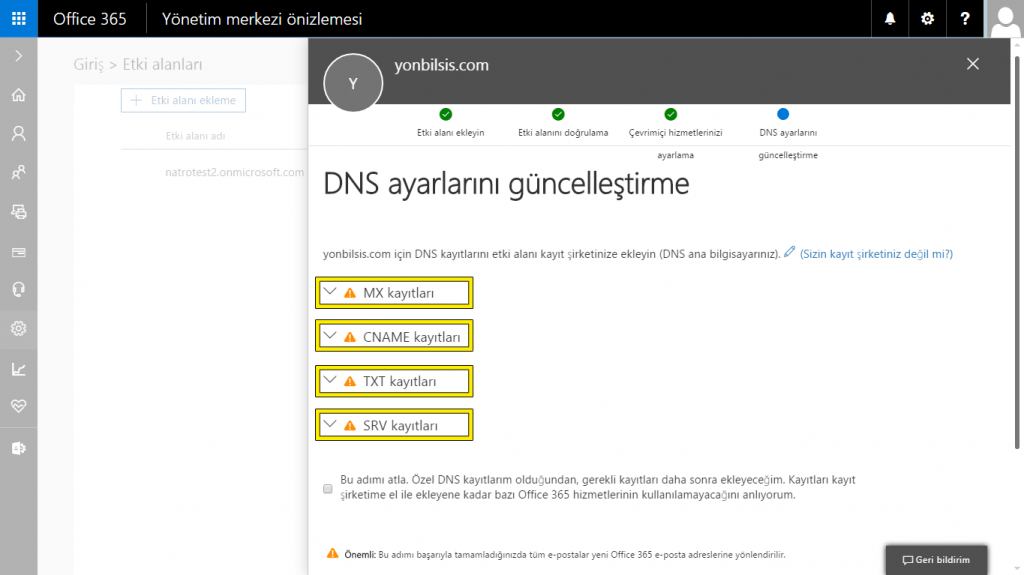
Adım 11:
İlk olarak “MX kayıtları” bölümündeki bilgilere bakalım. Bu bölümde “Öncelik” bilgisi ile “Adres ya da değere işaret eder” bilgilerini not almanız gerekmektedir. Bu bilgileri not aldıysanız natro.com müşteri panelinize giriş yapın ve “Alan Adı Yönetimi” > “DNS Kayıt Yönetimi” sayfasında alan adınızı tekrar seçip “Detaylar” tuşuna tıklayın. Açılan sayfada “MAIL(MX) KAYITLARI” bölümüne bilgilerinizi ekleyin. (Bilgileri not aldığınız sayfadaki “Adres ya da değere işaret eder” bilgisini “Server” sütunundaki kutucuğa ekleyebilirsiniz ve “Priority” sütunundaki kutucuğu kullanarak öncelik değerini seçebilirsiniz). Ekran görüntüsünde belirtilen bilgilerin temsili olduğunu ve Office 365 sayfanızda alan adınız için belirtilen bilgileri kullanmanız gerektiğini unutmayınız.
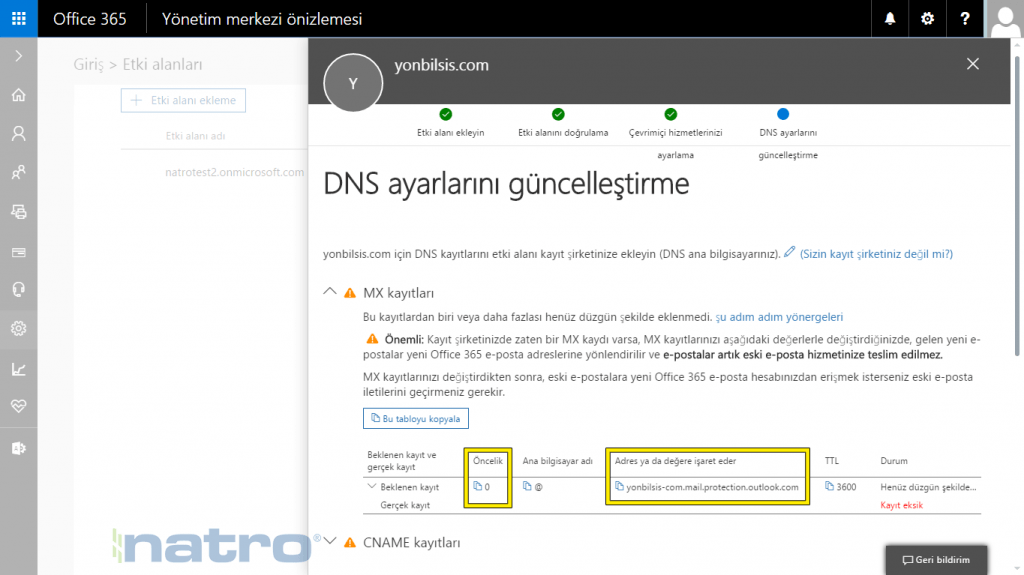
Adım 12:
Müşteri panelinizdeki “DNS Kayıt Yönetimi” sayfanızı kapatmayın ve “CNAME” kayıtlarınızı eklemek için, Office 365 sayfanızdaki “CNAME kayıtları” bölümüne geçin. Bu bölümde “Ana bilgisayar adı”ve “Adres ya da değere işaret eder” sütunlarındaki bilgileri not almanız gerekmektedir. “DNS Kayıt Yönetimi” sayfanıza dönün ve not aldığınız “Ana bilgisayar adı” sütunundaki bilgilerden ilk olanını “ALIAS(CNAME) KAYITLARI” bölümünde bulunan “ZONE” sütunundaki kutucuğa ekleyin. “Adres ya da değere işaret eder” bilgisini ise; “SERVER” sütunundaki kutucuğa ekleyip “Ekle” tuşuna tıklayarak kaydınızı ekleyin ve bu işlemi Office 365 sayfanızda not aldığınız “CNAME kayıtları” bölümündeki her kayıt bilgisi için tek tek uygulamaya başlayabilirsiniz.
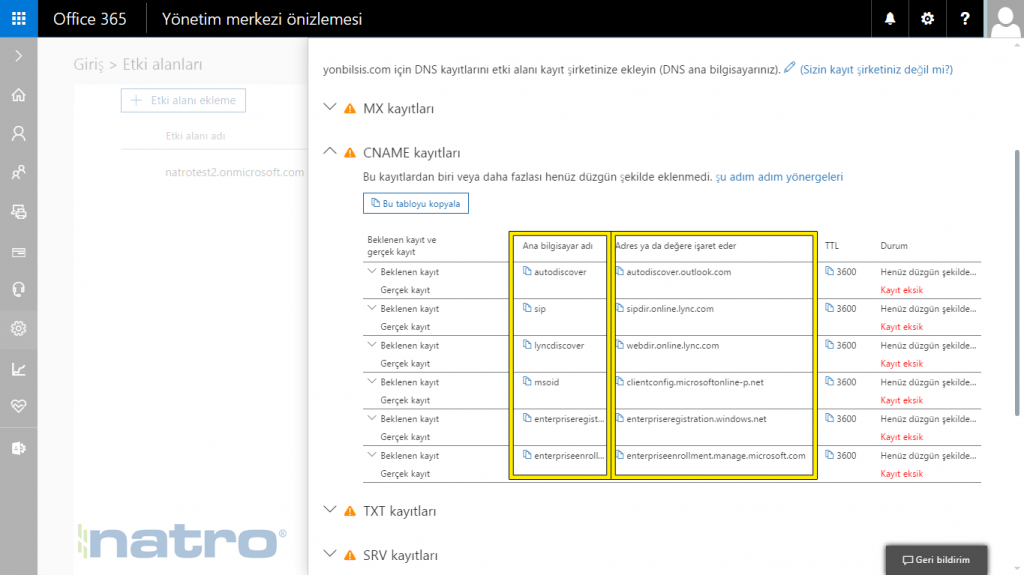
Adım 13:
Office 365 sayfanızdaki “TXT kayıtları” bölümünde bulunan bilgilerden “TXT değeri” sütunundaki bilgiyi not alın ve natro.com müşteri panelinizdeki “TXT KAYITLARI”bölümünde bulunan “DATA” sütunundaki kutucuğa yazdıktan sonra, “Ekle” tuşuna tıklayarak TXT kaydınızı ekleyin.
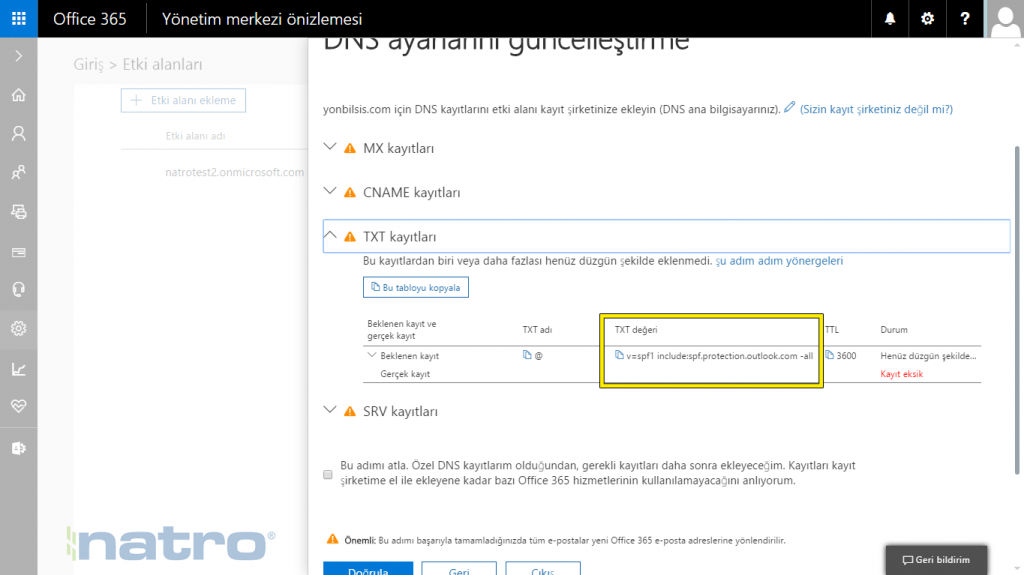
Adım 14:
SRV kayıt bilgisini eklemek için müşteri panelimizdeki “Hosting Yönetimi” menüsüne tıklayın ve açılan sayfada web hosting hizmetinizi seçip “Detaylar” tuşuna tıkladıktan sonra yatay menüdeki “Kontrol Paneli” linkine tıklayın. “Cloud Hosting Kontrol Paneli” sayfamızda “Araçlar” > “DNS Yönetimi” sayfasına giriş yapın ve alan adınızın bulunduğu satırdaki “Yönet” tuşuna tıklayın. Açılan sayfada “Stands for Service Record(SRV) Kayıtları” kısmındaki “Yeni Kayıt” tuşuna tıklayın. Bu sayfaya ulaştıysanız, Office 365 sayfanızdaki almanız gereken bilgileri ekran görüntüsü üzerinden kontrol edebilirsiniz.

Adım 15:
SRV kayıtlarımızı “Cloud Hosting Kontrol Paneli” sayfanızda az önce ulaştığınız “Stands for Service Record(SRV) Kayıtları” kısmındaki “Yeni Kayıt” tuşuna tıklayarak ekleyebilirsiniz. Kayıtlarınızı eklerken aşağıdaki ekran görüntülerine uygun formatta işlem yapmanız gerekemektedir.
Hatırlatma: Natro.com’da sadece alan adı hizmetiniz varsa ve web hosting hizmetiniz mevcut değilse, SRV kayıt ekleme işlemi için destek talebi göndermeniz gerekmektedir.
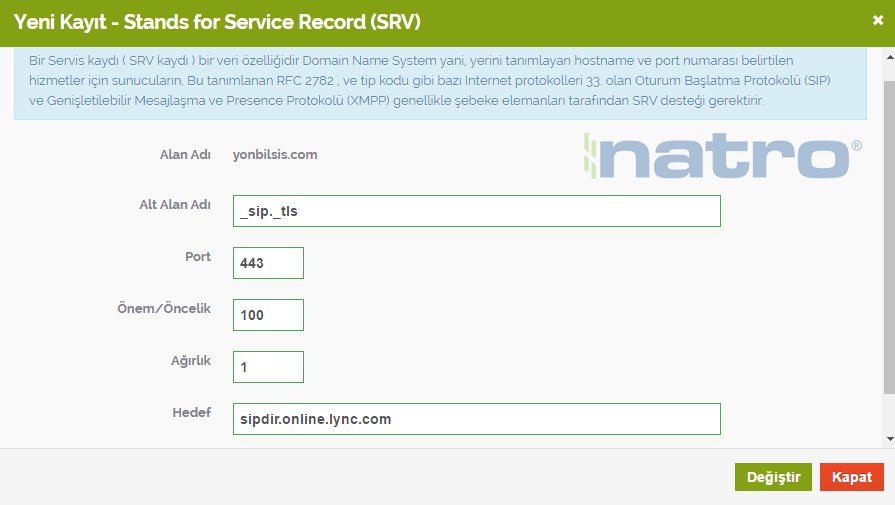
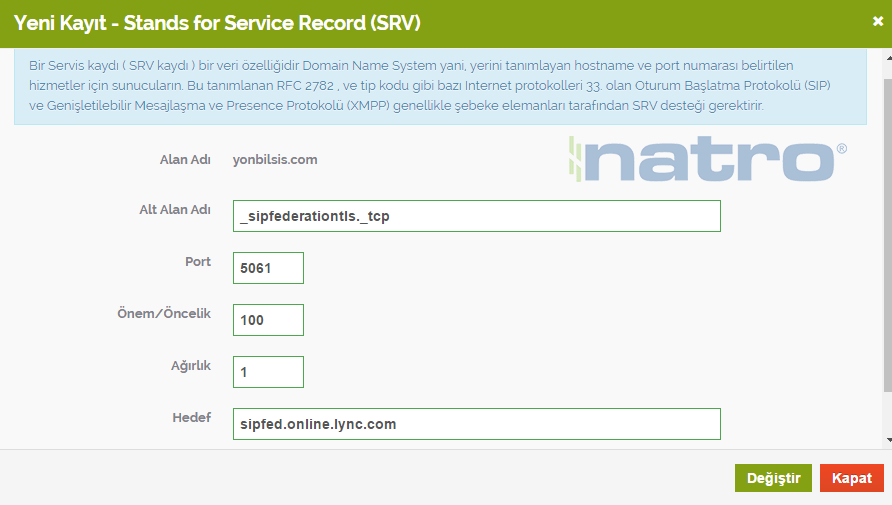
Adım 20:
Tüm kayıtlarınızı ekledikten sonra birkaç dakika bekliyorsunuz ve Office 365 sayfanızdaki “Doğrula” tuşuna tıklayabilirsiniz. Eğer “Doğrula” tuşuna tıkladığınızda sonraki aşamaya geçemiyorsanız ve tüm kayıtları eksiksiz ve doğru şekilde eklediğinize eminseniz, kısa bir süre daha beklemeniz gerekmektedir.
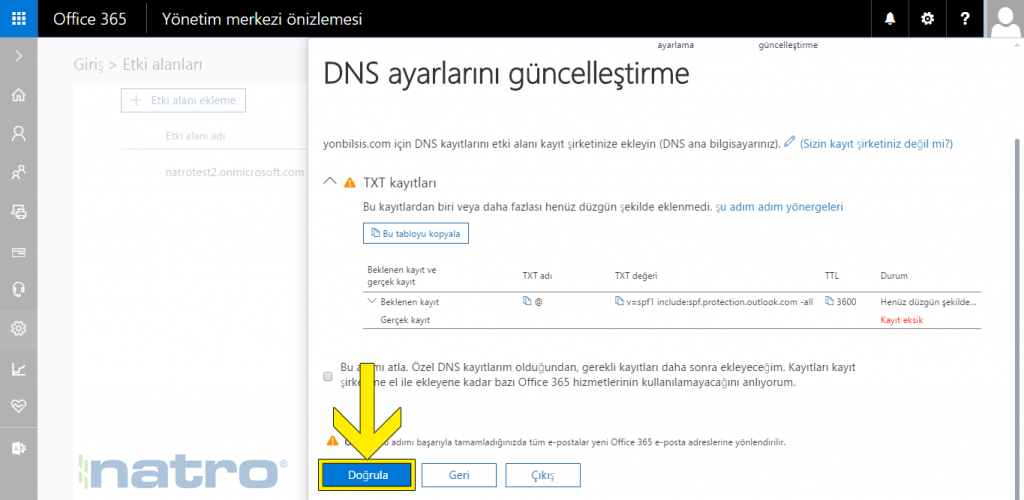
Adım 21:
Sonraki aşamaya geçtiyseniz, “Son” tuşuna tıklayabilirsiniz.
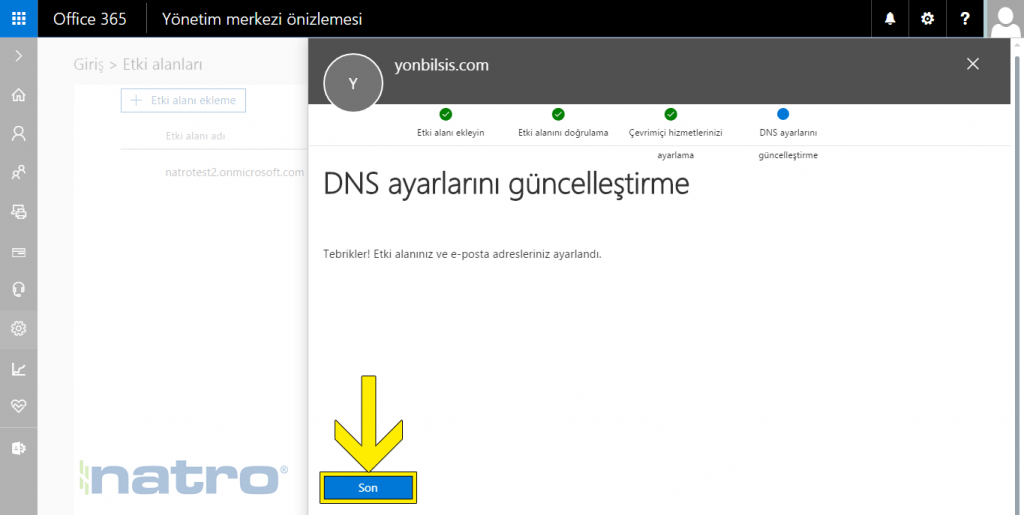
Adım 22:
Karşınıza aşağıdaki sayfa çıkacaktır. Burada alan adınıza tıklayabilirsiniz.
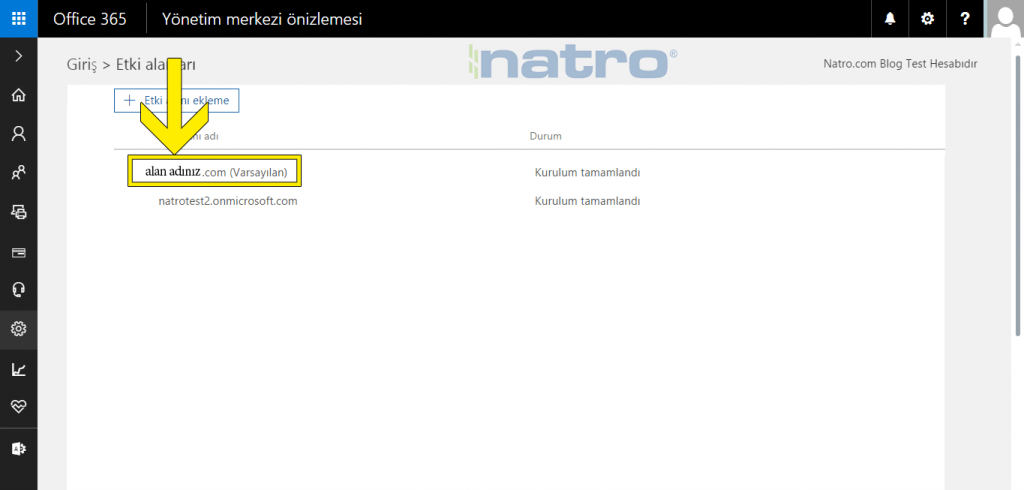
Adım 23:
DNS kayıtlarınızda bir sıkıntı olup olmadığını kontrol etmek isterseniz, aşağıdaki ekran görüntüsünde belirtilen “DNS’i denetle” tuşunu kullanabilirsiniz.
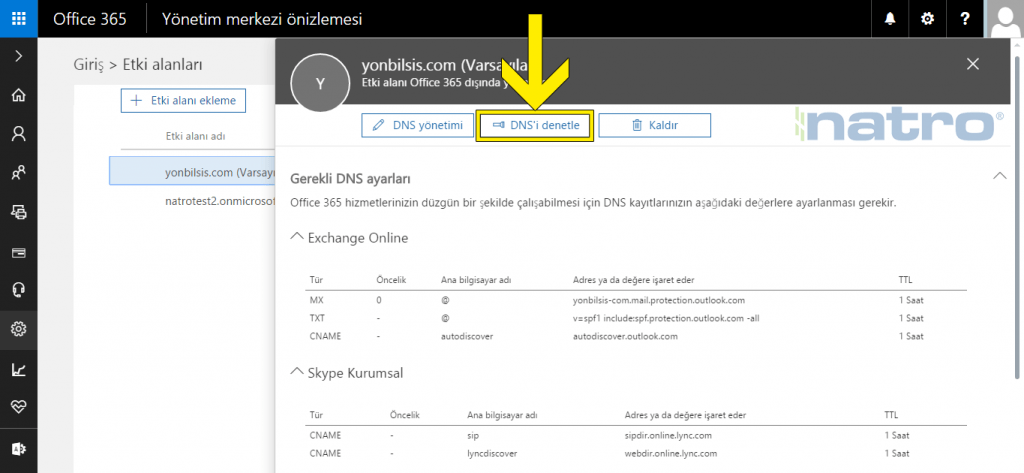
Adım 24:
DNS kayıtlarınızda herhangi bir sorun yoksa, ekranınıza aşağıdaki ekran görüntüsü yansıyacaktır.
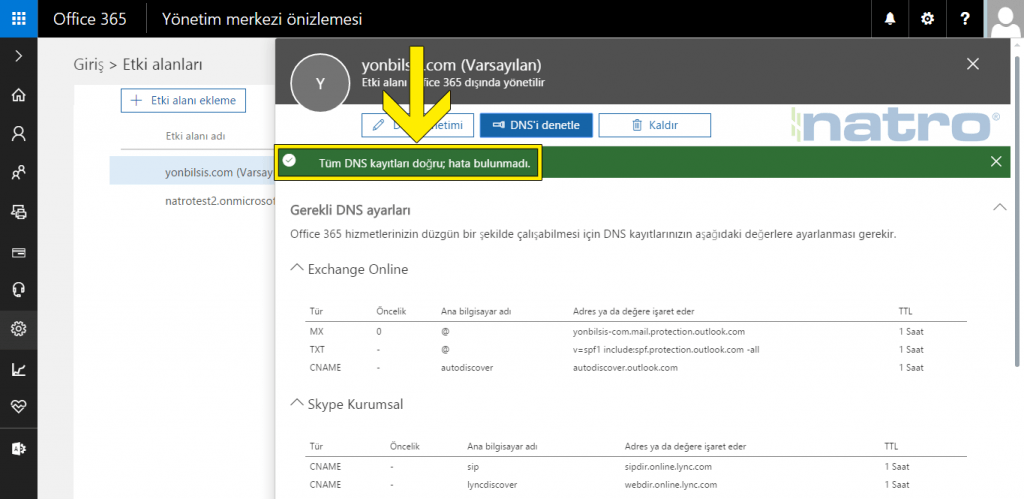
Adım 25:
Şimdi e-posta hesaplarınızı düzenleyebilirsiniz ve yeni e-posta hesapları ekleyebilirsiniz. Öncelikle kendi e-posta hesabınızı düzenleyelim. “Kullanıcılar” menüsündeki “Etkin kullanıcılar” linkine tıklayın.
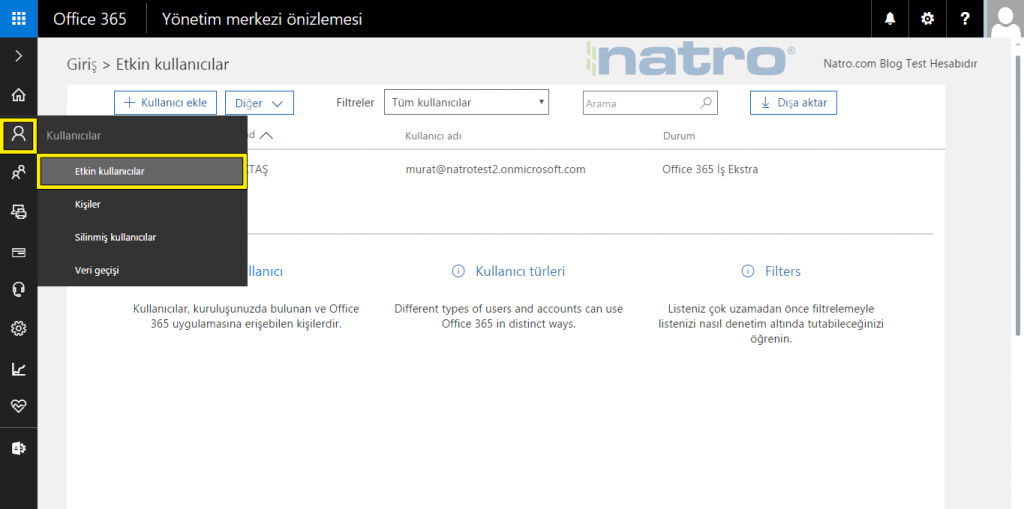
Adım 26:
Açılan sayfada site ait olan kullanıcı adınıza tıklayın.
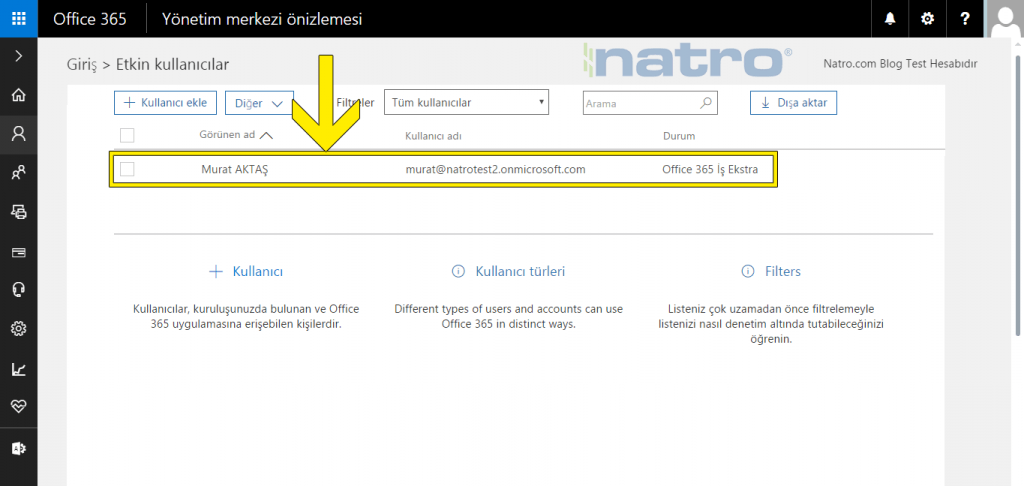
Adım 25:
Karşınıza çıkan sayfada “E-posta adresi” satırındaki “Düzenle” linkine tıklayabilirsiniz.
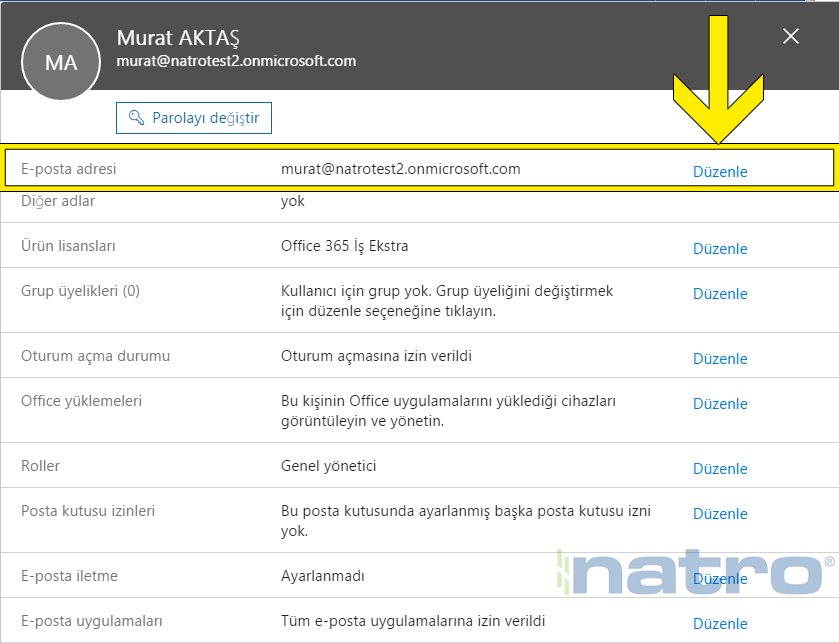
Adım 26:
Ekran görüntüsünde belirtilen kısımda kullanmak istediğiniz e-posta adresinizi belirterek “Ekle” tuşuna tıklayın.
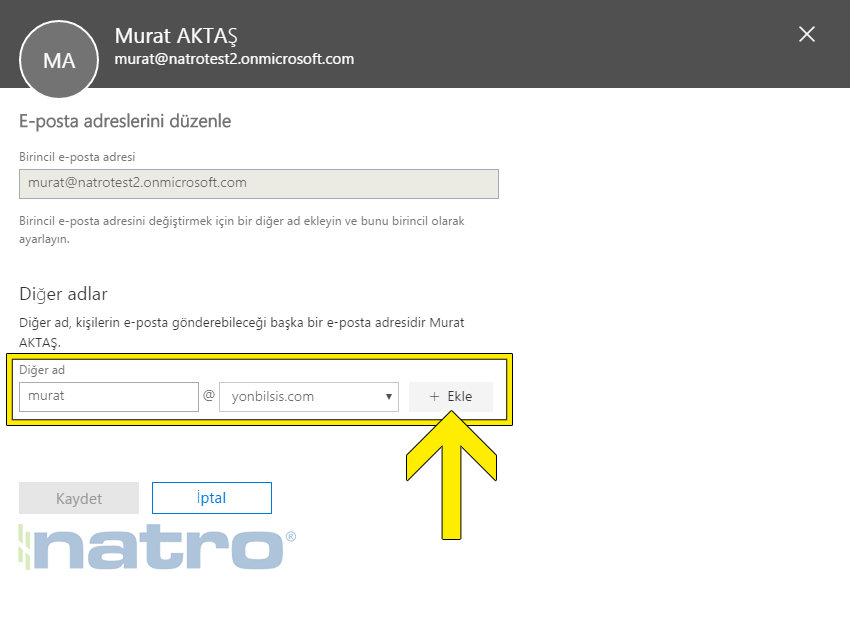
Adım 27:
E-Posta adresinizi ekledikten sonra “Birincil olarak ayarla” tuşuna tıklayın.
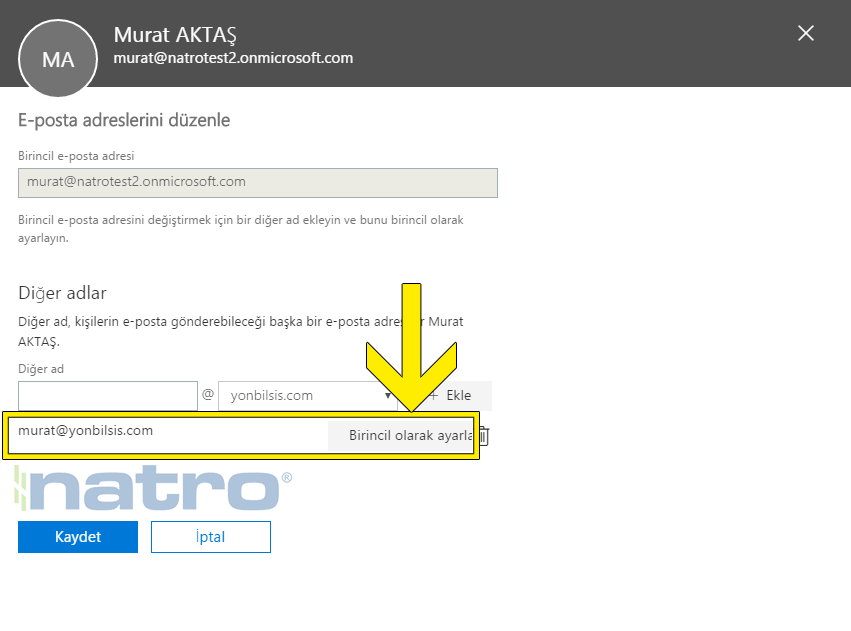
Adım 28:
Açılan sayfada açıklamaları okuduktan sonra “Kaydet” tuşuna tıklayın.
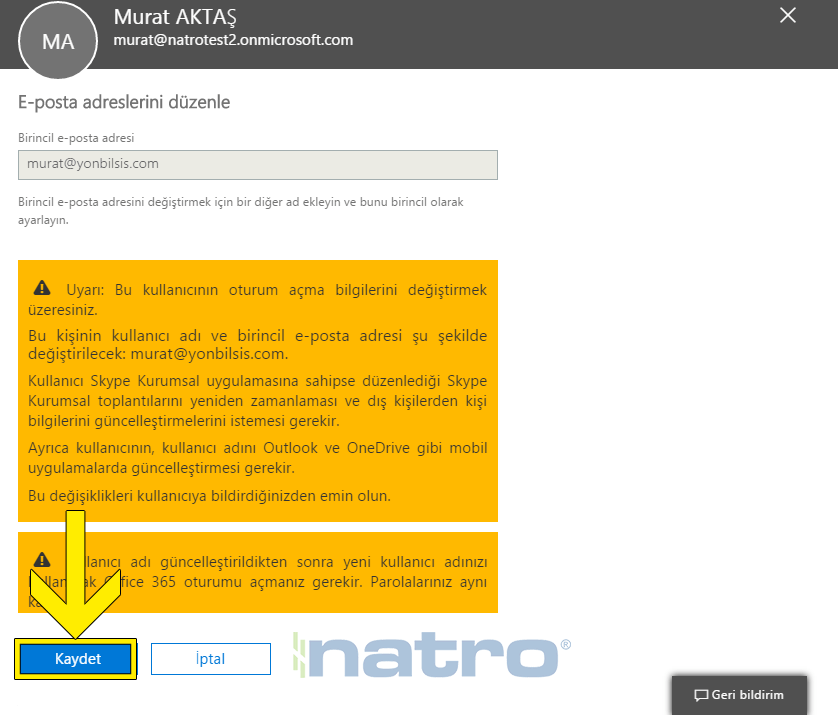
Adım 29:
Karşınıza gelen sayfada “Oturumu Kapat” deyin ve oturumu kapatırken şifrenizin aynı kaldığını da hatırlatmak isterim.
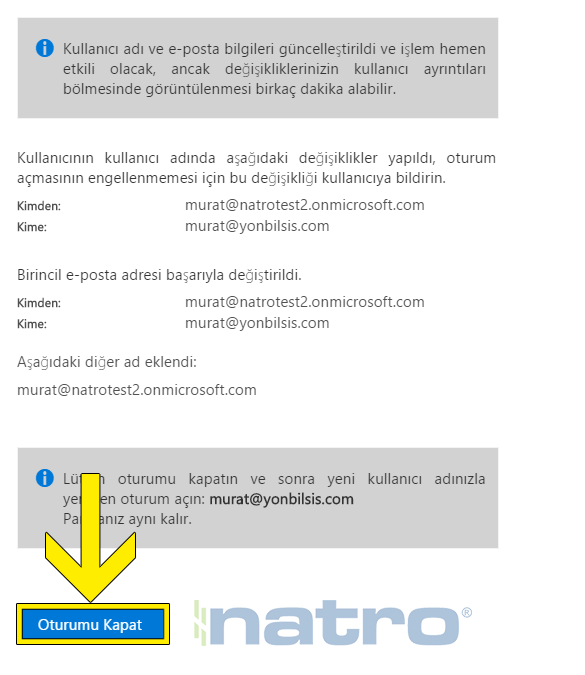
Adım 30:
Oturumu kapattıktan sonra tekrar giriş yapın; ancak giriş yaparken yeni e-posta hesabınızı kullanacaksınız (‘hesabiniz@siteadresiniz.com’ formatında)
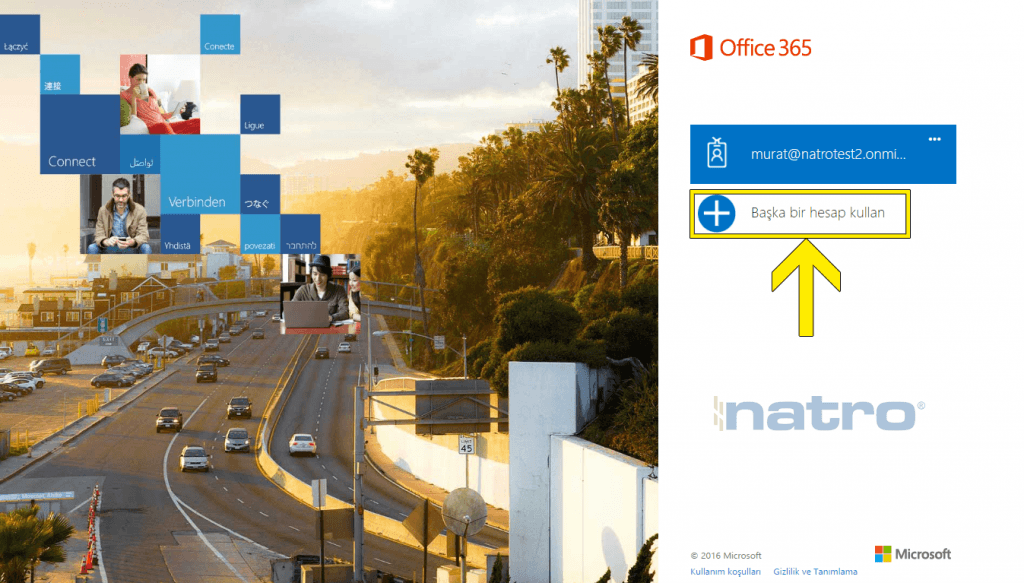
Adım 31:
Yeni kullanıcılar eklemek istediğinizde “Kullanıcılar” menüsündeki “Etkin kullanıcılar” sayfasına tekrar giriş yapın ve “Kullanıcı ekle” tuşuna tıklayın.
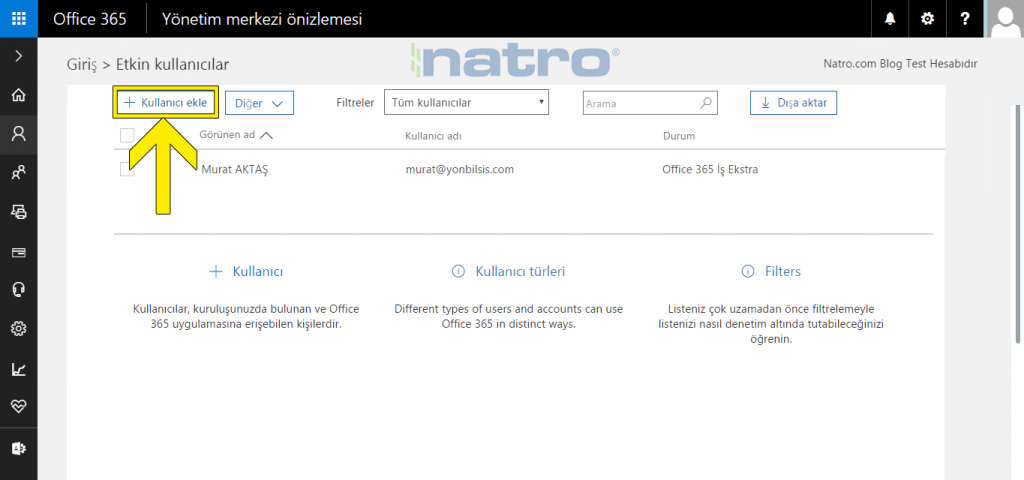
Adım 32:
Karşınıza ekran görüntüsündeki sayfa çıkacaktır ve bu sayfada gerekli kısımları doldurduktan sonra “Kaydet” tuşuna tıklayarak kullanıcınızı ekleme işlemini tamamlamış olursunuz.