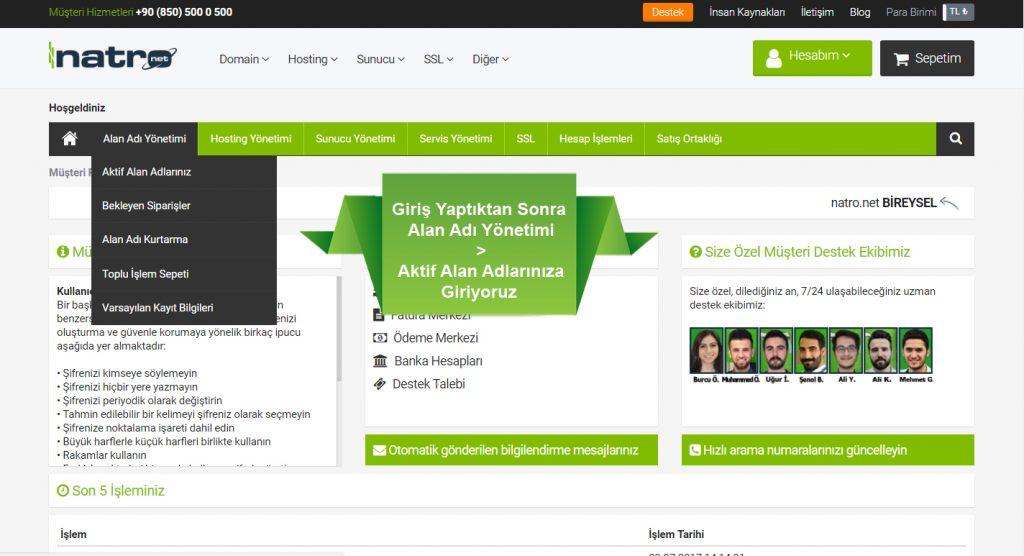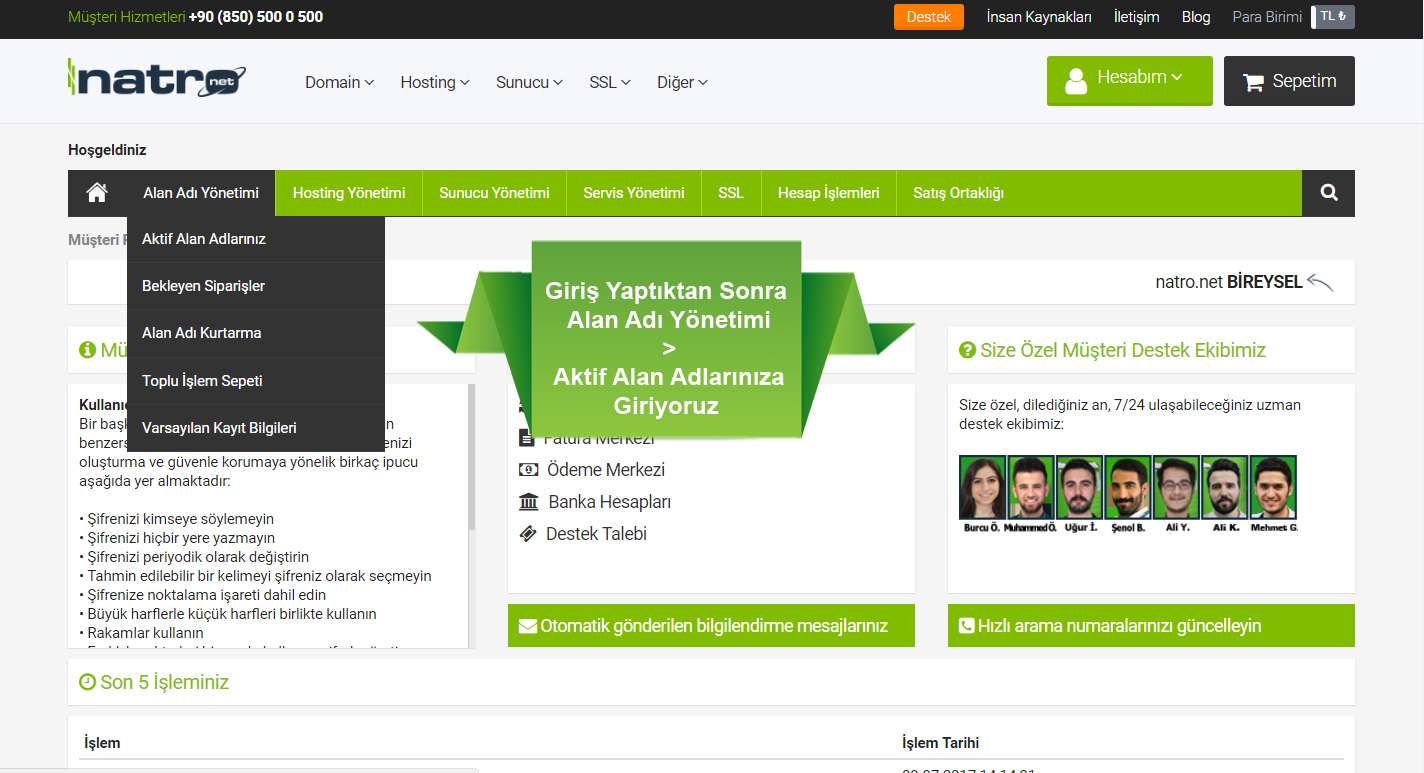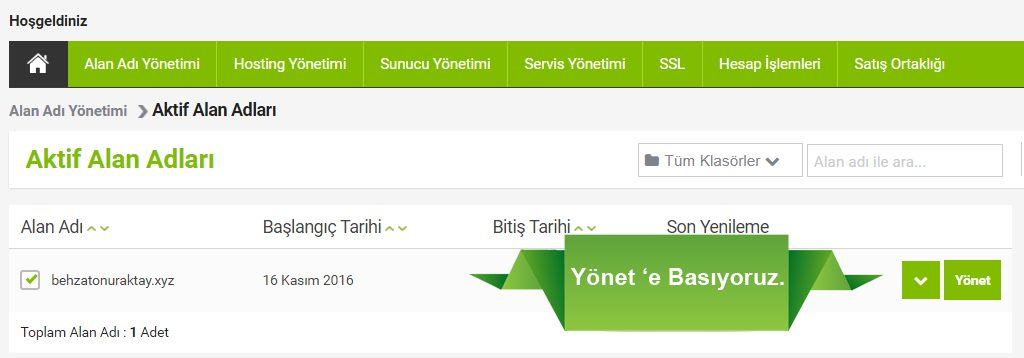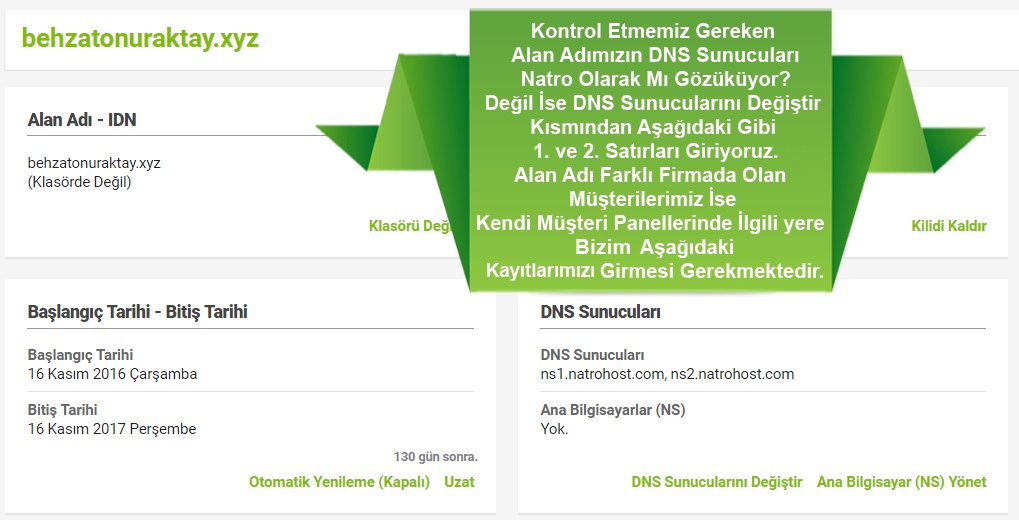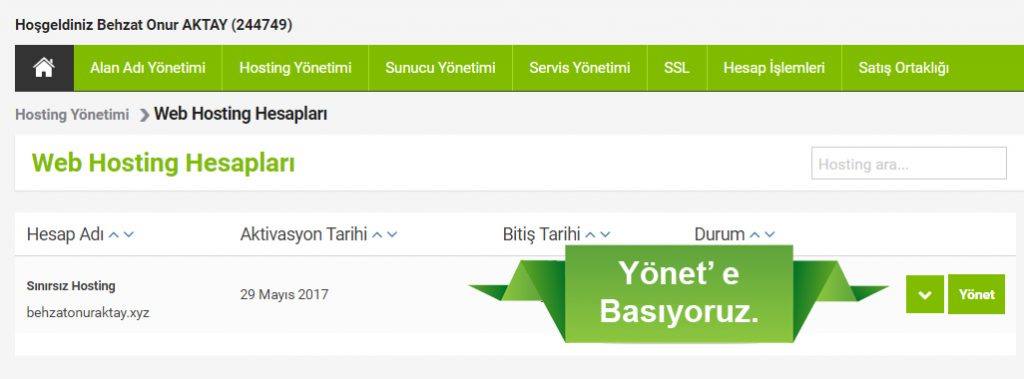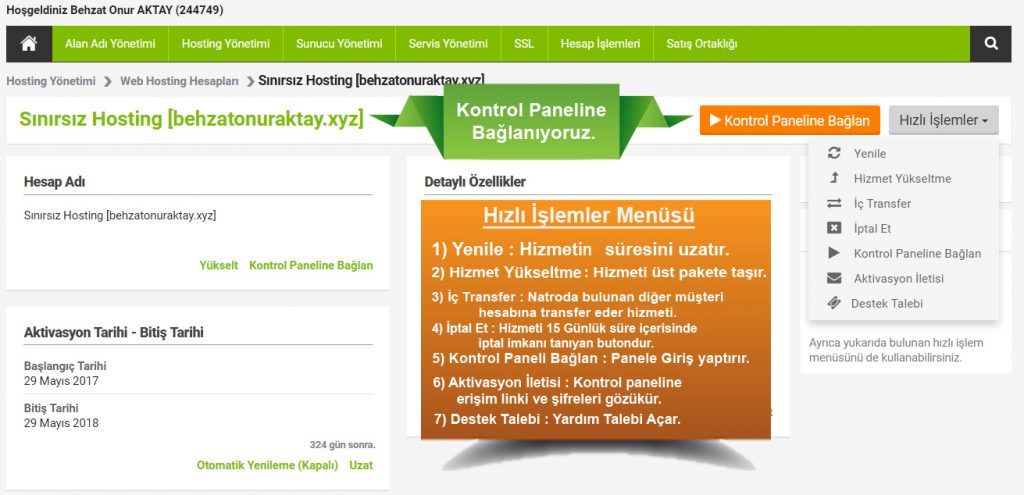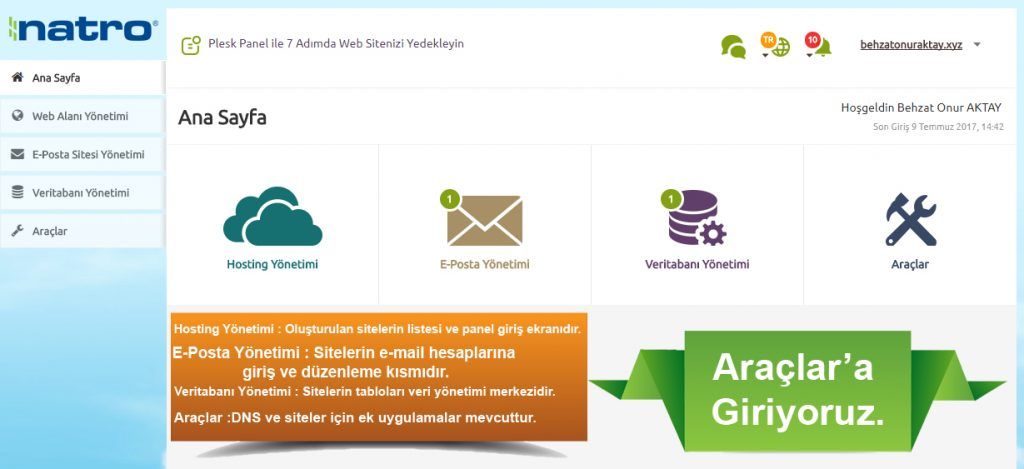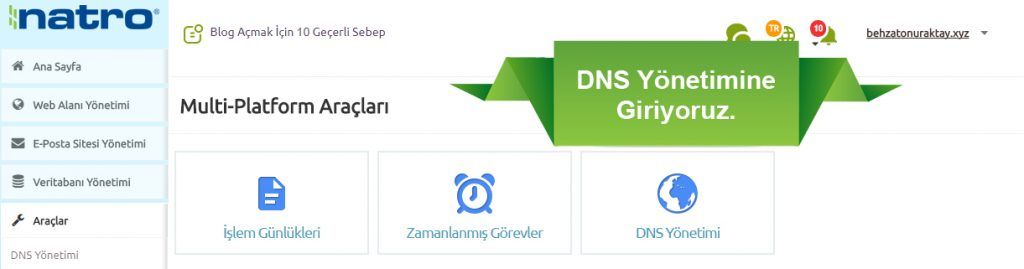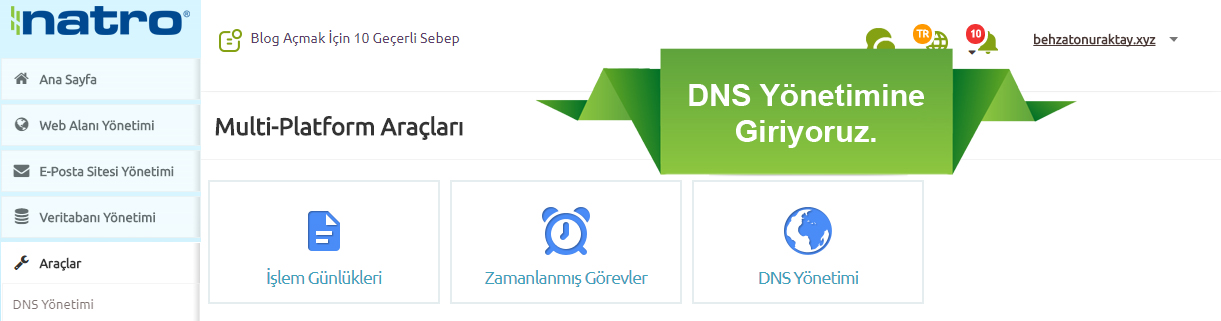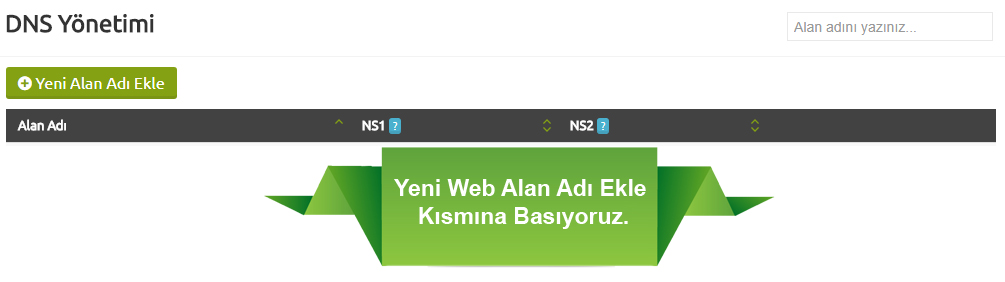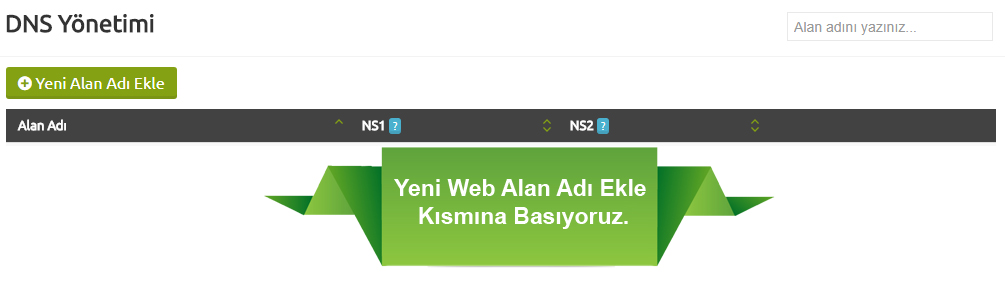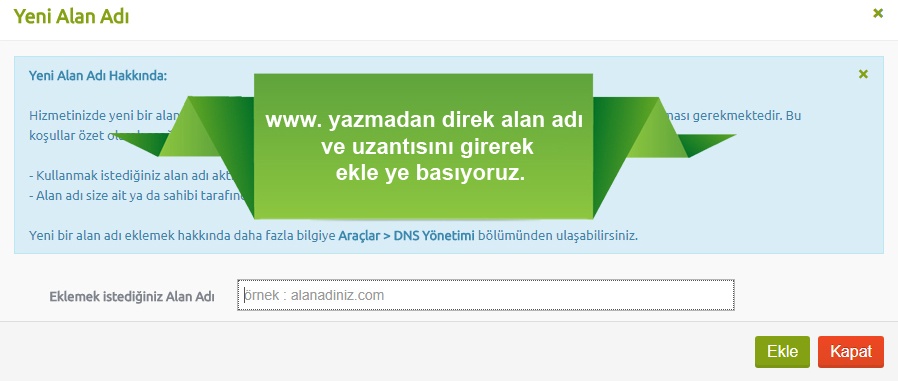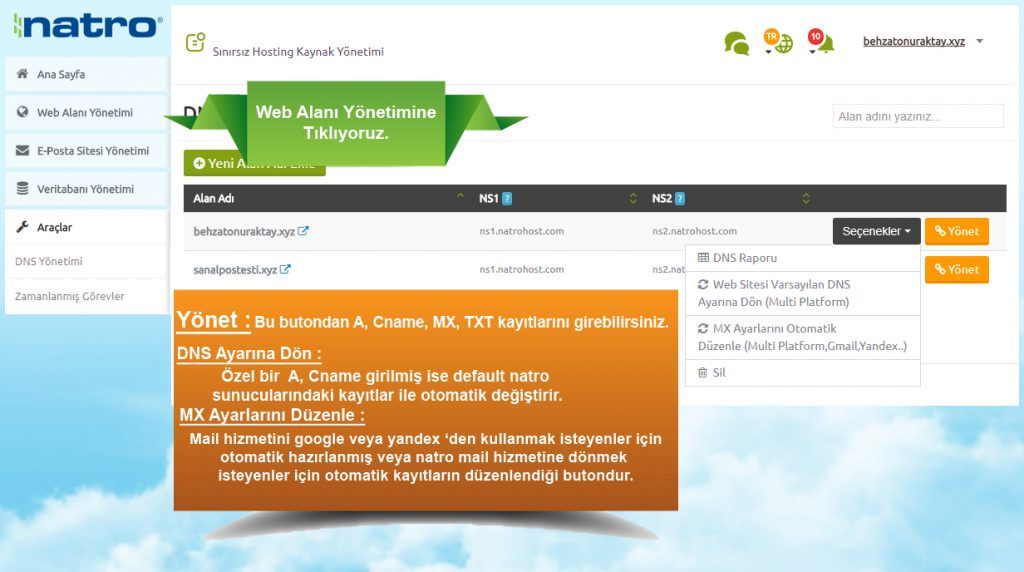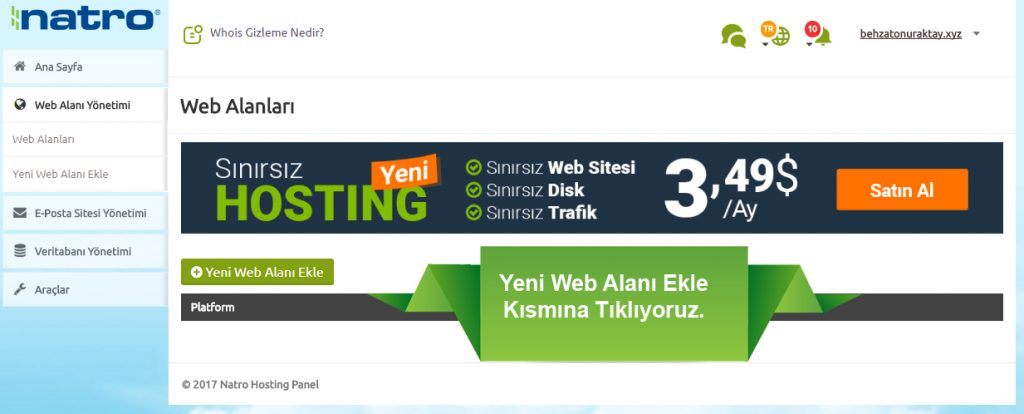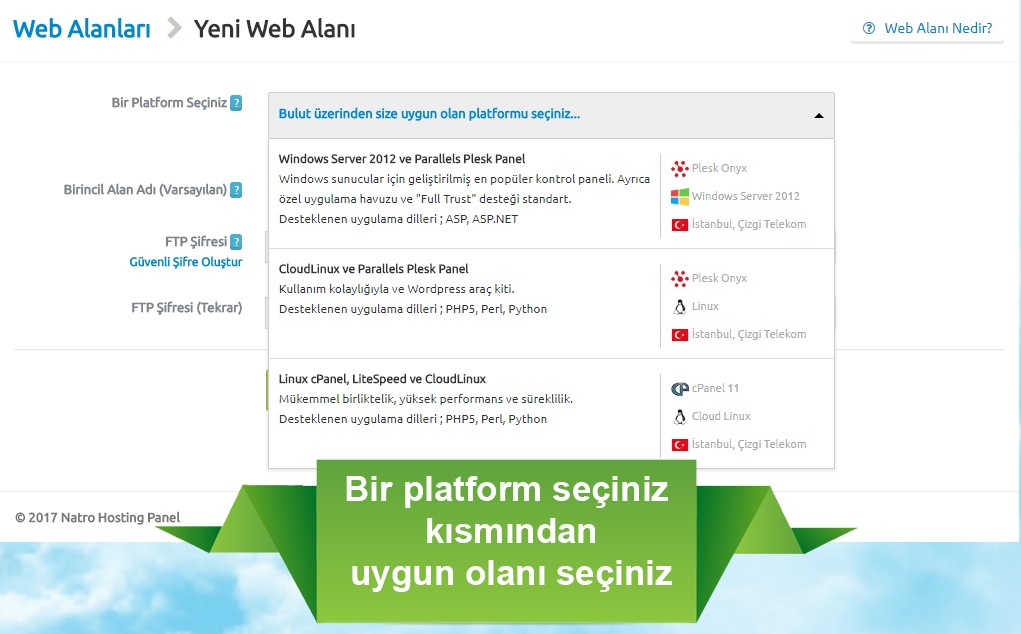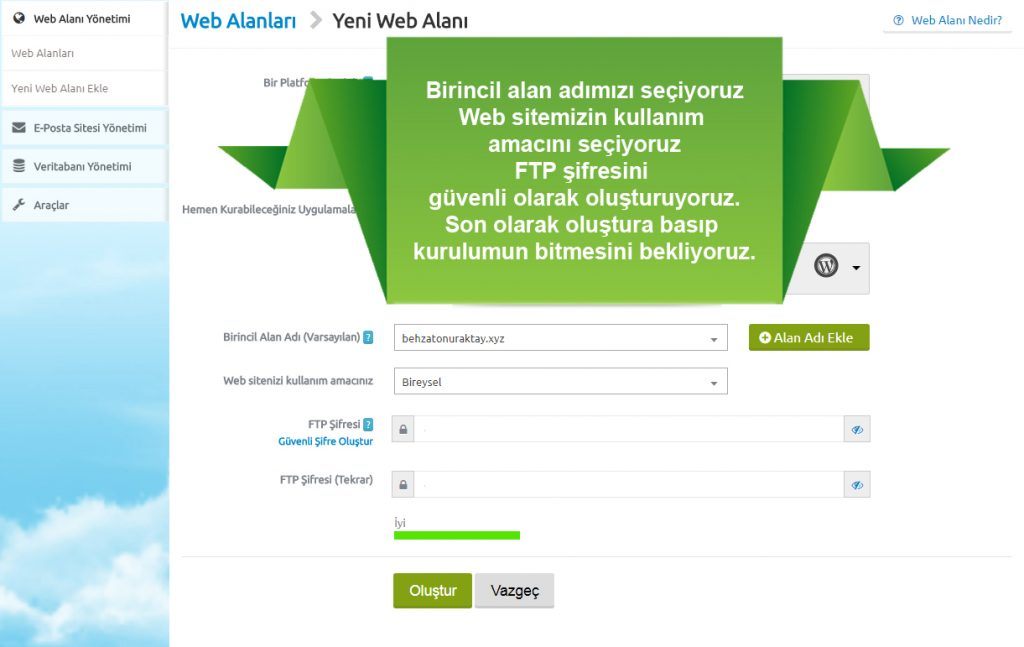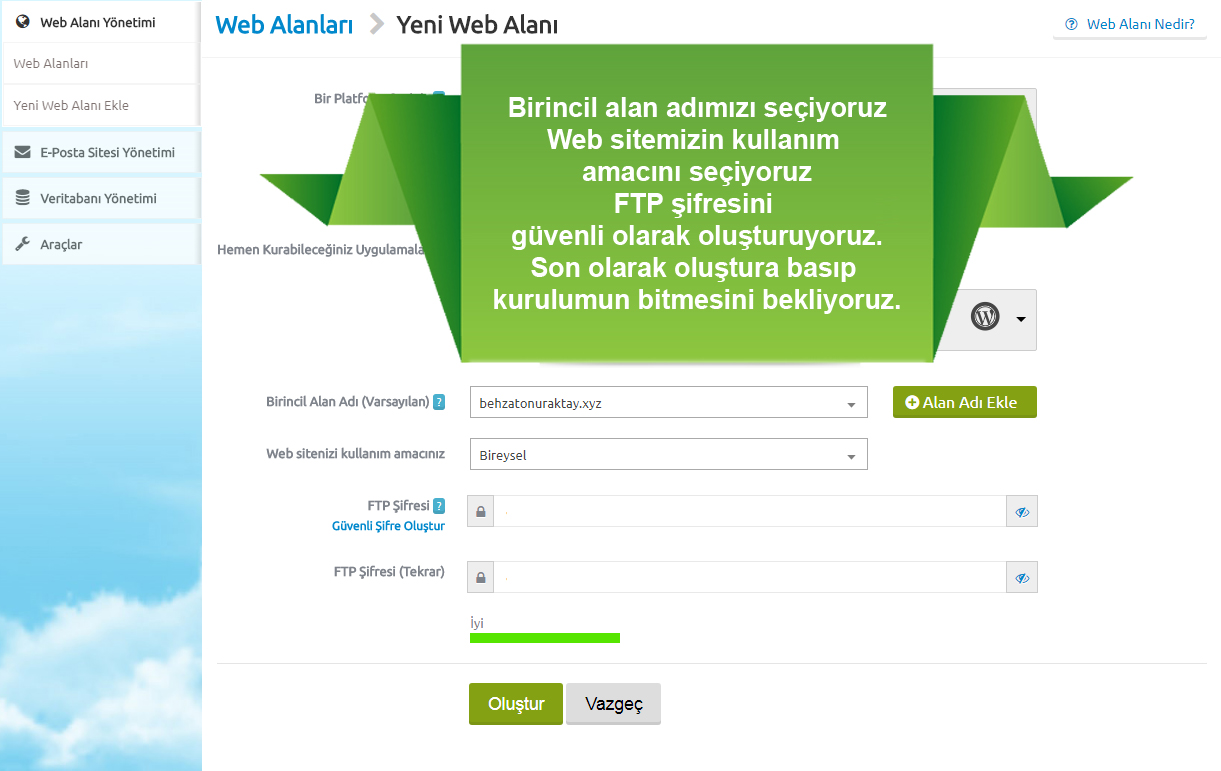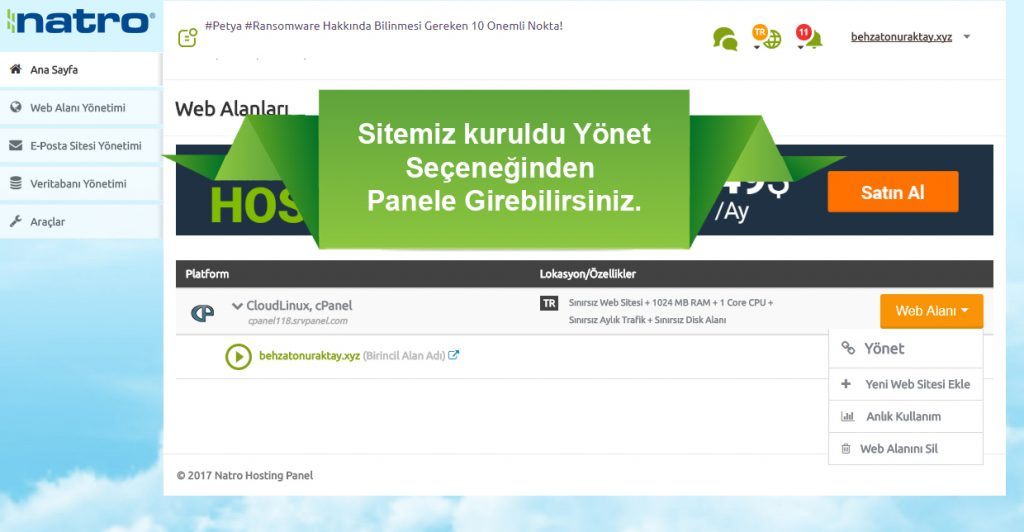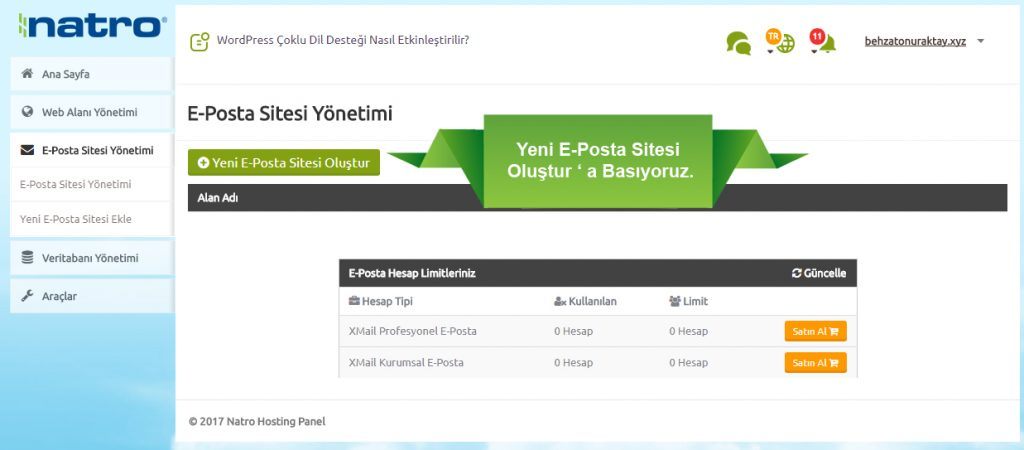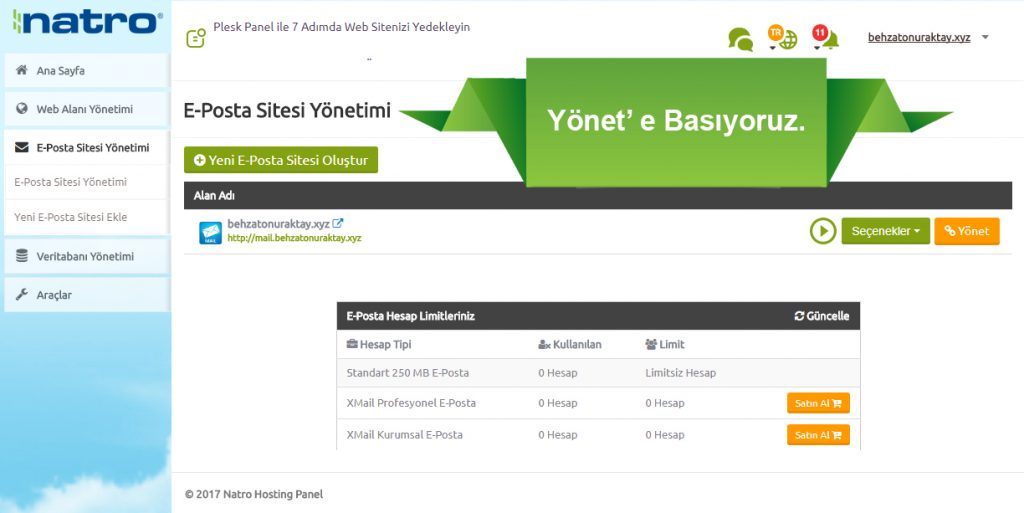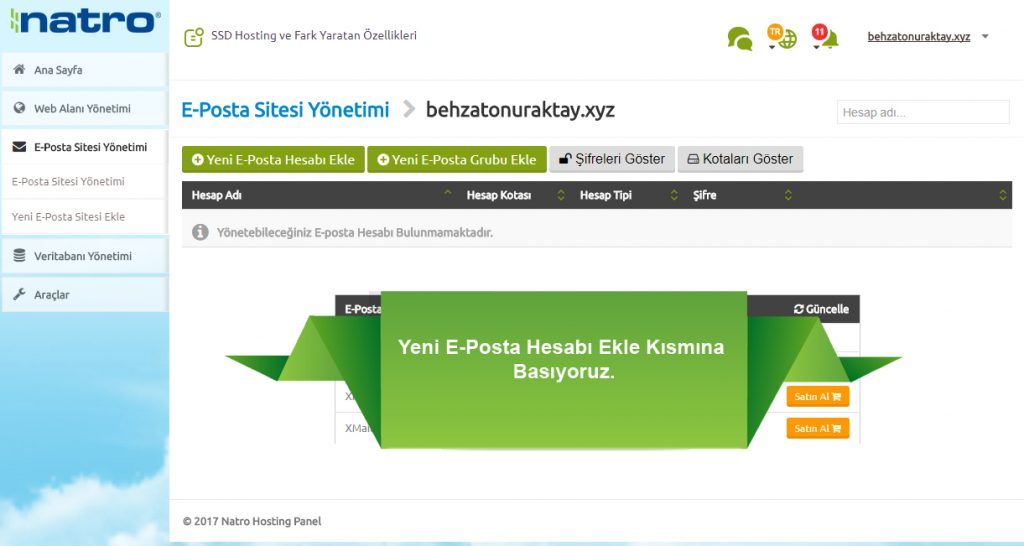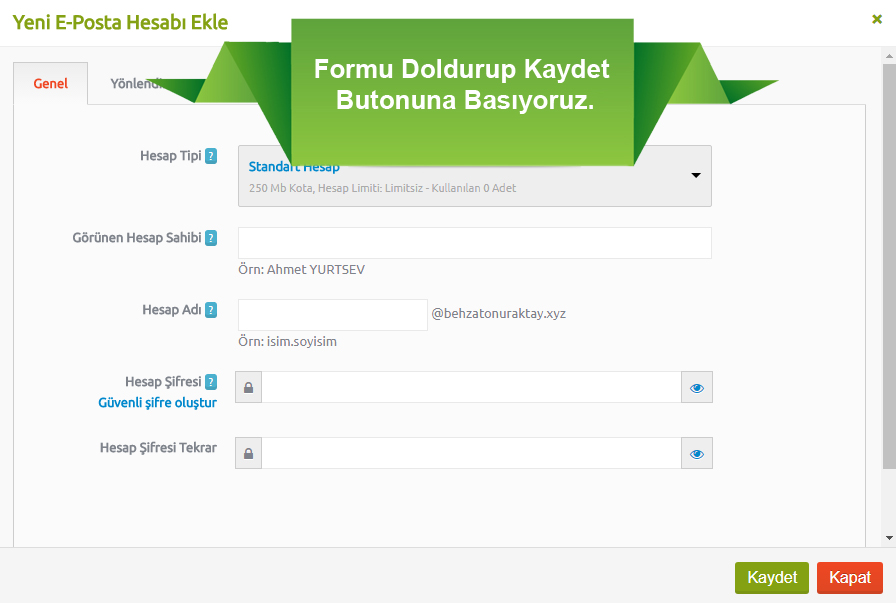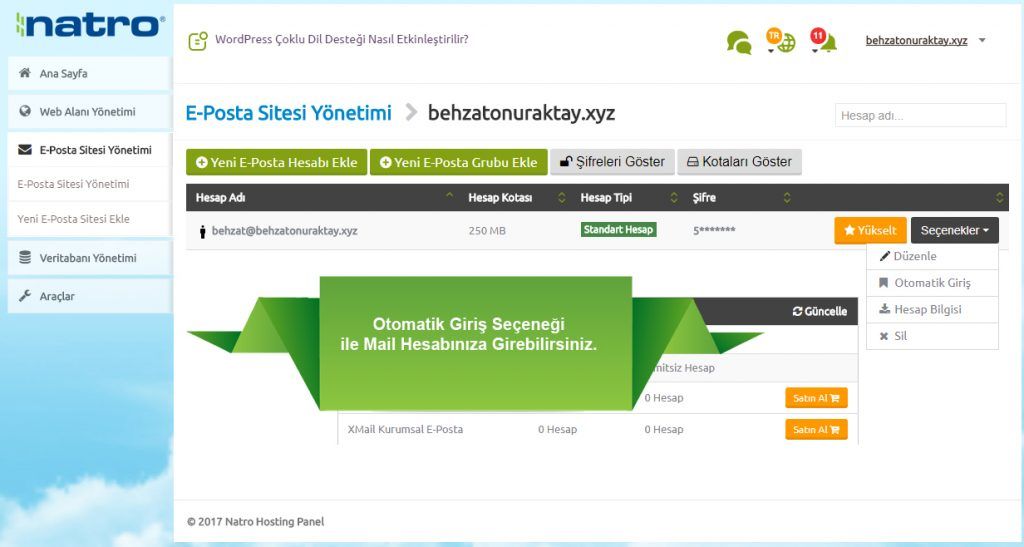Bu İçerikte Bahsedilen Konular
A’dan Z’ye web site kurulum rehberi, alan adı ve hosting hizmetini aldıktan sonra ilk kurulum için hangi adımları izlemeniz gerektiğini içermektedir.
Natro hesabımıza müşteri numaramız veya kayıtlı GSM numaramız ve şifremiz ile giriş yapıyoruz. Kayıtlı hesabımız yok ise; yeni kayıt oluşturuyoruz.
Bu ekran, alan adımızın listesini bitiş başlangıç sürelerini görebileceğimiz toplu liste ekranıdır. İlgili alan adımızın yanında yer alan yönet butonuna basıyoruz.
Natro’dan satın alınmış hosting hizmetinin alan adı ile beraber tanımlanması veya eşleştirilmesi için alan adını DNS veya diğer adı ile NS kayıtlarında Natro sunucularının yer alması gerekmektedir. Natro sunucularını NS kayıtları;
- NS1.NATROHOST.COM
- NS2.NATROHOST.COM
şeklindedir. Değişiklik yaptığınızda bu kayıtların güncellenmesi, 1 dakika ile 4 saat arasında sürebilmektedir.
Alan Adı Yönetim Ekranındaki Diğer Alanlar
- Yönlendirme park sayfası: Aktif bir web siteniz yoksa, alan adınızı park sayfasına yönlendirebilir, satılık alan adı veya yapım aşamasında sayfası gösterebilir ya da alan adınızı farklı aktif bir alan adına yönlendirebilirsiniz.
- Profesyonel DNS Hizmeti: Alan adınıza özel A Cname Mx TXT kayıtlarını yönetebileceğiniz alandır.
- Kimlik Koruma: Alan adınızın whois bilgilerinde yer alan kişisel bilgileriniz, ve e-posta adresinizin yer aldığı bilgileri gizleyebileceğiniz hizmettir.
- Sahip Bilgileri: Alan adınızın Whois sorgulamasında görüntülenecek olan bilgilerin yazıldığı ekrandır.
Hosting yönetimi menüsü üzerine geldiğinizde açılacak olan seçeneklerden, Web Hosting Hesapları bölümüne tıklıyoruz. Böylece ilgili sayfa üzerinden sahip olduğunuz web hosting hizmetlerinizi görüntüleyebilir ve yönetebilirsiniz.
Web Hosting hesapları ekranında, işlem yapmak istediğiniz hosting hizmetinizin yanında yer alan Yönet butonuna tıklayınız.
Hosting hizmetinize ait detayların yer aldığı ekranda bulunan ‘Kontrol Paneline Bağlan’ butonuna tıklıyoruz.
Hosting Yönetim Ekranındaki Diğer Alanlar
- Detaylı Özellikler: Sahip olduğunuz hosting hizmetinizin detaylarının ve teknik özelliklerinin listelendiği alandır.
- Ödeme: Hosting hizmetinizin ödeme detaylarını görüntüleyerek, yenileme veya otomatik ödeme talimatı verebileceğiniz alandır.
- Yükselt: Sahip olduğunuz hosting paketinden geçiş yapabileceğiniz, alternatif üst paketleri görüntüleyebilirsiniz.
HOSTİNG YÖNETİMİ
‘Kontrol Paneline Bağlan’ butonuna tıklayarak ‘Hosting Yönetim Paneli / Cloud Panel’ ara yüzüne erişebilirsiniz. Bu ekrana ayrıca tarafınıza gönderilen aktivasyon iletisinde yer alan kullanıcı adı ve şifre ile direk erişim de sağlayabilirsiniz.
İlgili ekranın sol tarafında bulunan ‘Araçlar’ menüsüne tıklayınız.
Araçlar menüsü altında açılan ’DNS Yönetimi’ seçeneğine tıkladığınızda karşınıza gelecek olan ekranda ‘DNS Yönetimi’ bölümünü seçiniz.
İlgili ekranda yer alan ‘Yeni alan adı ekle’ butonuna tıklayınız.
ÖNEMLİ BİLGİLENDİRME: Yeni alan adı eklerken ‘YETKİNİZ YOK’ uyarısı alıyorsanız ve alan adınızın NS kayıtları farklı firmaya yönlendirilmiş durumda ise bu işlemi gerçekleştiremezsiniz. Bu durumda destek talebi açarak kontrol edilmesini talep edebilirsiniz. Eklemek istediğiniz alan adı sizin müşteri panelinizde değilse, güvenlik sebebi ile İZİN TALEBİ GÖNDER uyarısı alırsınız. Bu durumda alan adına sahip olan Natro müşterisinin onay vermesi için bir talep gönderilir. Bu seçeneklerin hiçbiri durumunuzu özetlemiyorsa alan adınızın ZONE kaydı bulunabilir. Bu durumda yine destek bölümümüzden yardım talebinde bulunabilirsiniz.
Bu ekranda DNS yönetimi üzerinden panelinize eklediğiniz alan adlarınızın listesini görüntüleyebilirsiniz. İlgili alan adlarının karşısında NS bilgileri de otomatik olarak görüntülenmektedir. ’Seçenekler’ butonu üzerinden, hazır kayıtlardan faydalanarak MX kayıtlarını veya DNS bilgilerini otomatik olarak güncelleyebilir, farklı bir bilgi girmek için ise ‘Yönet’ butonunu kullanabilirsiniz.
Sol menüde yer alan ‘Web Alanı Yönetimi’ menüsü üzerinden ‘Yeni Web Alanı Ekle’seçeneğine tıklıyoruz.
‘Yeni Web Alanı Ekle’ ekranında tercih ettiğiniz platform tipini (Linux / Windows) seçmeniz gerekmektedir. Linux platformlarında cPanel, Windows platformlarda ise Plesk kontrol paneli sunulmaktadır. Örneğin; eğer bir WordPress site kurmak istiyorsanız bu alanda ‘Linux cPanel’ platformunu seçmeniz gerekmektedir.
Bu aşamada dilerseniz otomatik kurulum yapılmasını istediğiniz bir yazılım seçimi yapabilirsiniz. WordPress, Joomla vb. içerik yönetim sistemleri yönetimi konusunda yeniyseniz bu şekilde tek tıkla kurulmasını sağlayabilirsiniz.
Bu ekranda, hosting hizmetinizin kurulacağı alan adınızı seçmeniz gerekmektedir. ‘Alan Adı Ekle’ butonu ise; DNS Yönetimi üzerinden alan adı ekleme işlemi yaptığımız alanın kısa yoludur. Altında yer alan web sitesi kullanım amacınızı belirledikten sonra, ‘FTP Şifresi alanından ‘Güvenli Şifre Oluştur’ seçeneğini tıklayarak ‘Oluştur’ butonuna tıklamanız yeterlidir. Web siteniz ortalama 3 dakika içerisinde oluşturulacaktır.
Bu ekranda oluşturduğunuz web siteleriniz listelenmektedir. Turuncu renkteki ‘Web Alanı’ butonu üzerinden yönetim paneline erişebilir, yeni web sitesi ekleyebilir, cPanel’e erişerek SSL kurulumu için CSR oluşturabilir ya da mevcut web sitenizi silebilirsiniz. Ekleyeceğiniz diğer web siteleri için yönetim işlemlerini de yine bu buton üzerinden gerçekleştirebilirsiniz.
Hemen altında yer alan ‘Web Sitesi’ isimli buton üzerinden ise sitenize ait FTP bilgilerini görüntüleyebilir, web sitenizi analiz edebilirsiniz.
Web Sitesi Butonu Altındaki Diğer Seçenekler
Sitelerin yanında yer alan gri butondaki ‘Web Sitesi’ butonu altında yer alan özellikler aşağıdaki gibidir;
- Takma adlar: DNS’ e eklediğiniz domaini takma ad olarak kullanabilirsiniz X domaini Y’e takma ad olarak eklerseniz X ‘alan adına girildiğinde Y sitesi açılır.
- SSL/STATİK ip talebi: Sınırsız Pro / Xtreme Hosting paketlerinde hediye edilen Ücretsiz SSL Sertifikasının kurulum talebini bu seçenek üzerinden gerçekleştirebilirsiniz
NOT: Statik IP taleplerinizi bu alandan iletebilirsiniz. Yeni hosting paketlerinde barınan müşterilerimizin standart olarak statik IP almasına gerek yoktur.
- Hesap Bilgisi: Bu bölümden domain FTP programları ile web alanınıza erişim sağlayabileceğiniz gerekli bilgiler yer almaktadır.
- Web FTP: Online olarak FTP içeriğinizi görüntüleyebileceğiniz temel işlemleri yapabileceğiniz ara yüzdür.
- Web Alanını Sil: Oluşturulan web sitesini siler.
- SEO Raporu : Temel düzeyde SEO analizi yaparak rapor oluşturur.
- Sİte Analizi: Temel düzeyde sitenizi inceler.
E – POSTA YÖNETİMİ
Bu ekranda, ‘Yeni E-Posta Sitesi Oluştur’ butonuna tıklıyoruz.
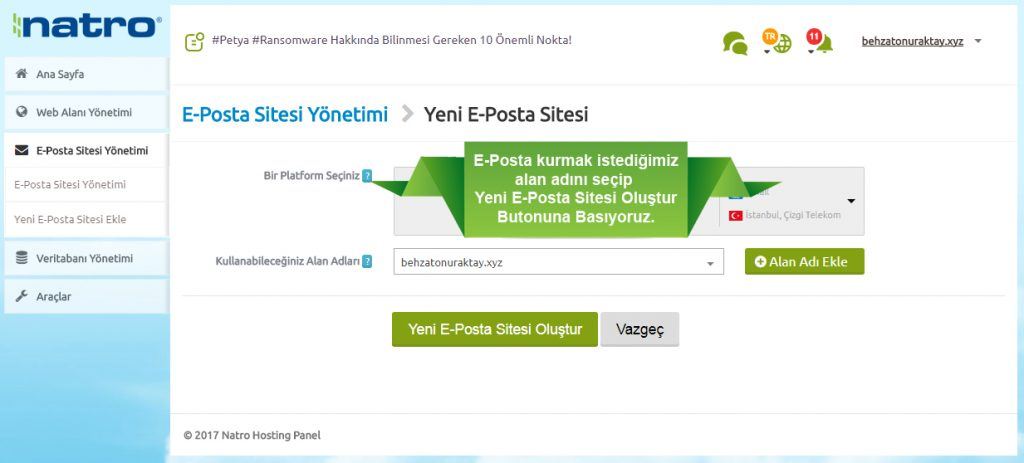
DNS yönetimine eklemiş olduğunuz alan adları ile yeni bir e-posta hesabı oluşturabilirsiniz. Mail sitesi açmak için web sitesi kurmanıza gerek yoktur. Sadece bu özelliği kullanarak yeni bir e-posta oluşturabilirsiniz.
Oluşturduğumuz e posta sitelerinin listesini bu ekranda görüntüleyebilirsiniz. İlgili e-posta sitesi yanında yer alan PLAY butonundan hizmeti silmeden geçici olarak durdurma imkanınız bulunmaktadır. İlgili mail sitesi üzerinde, yeni e-posta hesapları oluşturmak için ‘YÖNET’ butonuna tıklamanız gerekmektedir.
‘Yeni E-Posta Hesabı Ekle’ butonundan bireysel mail hesabınızı oluşturabileceğiniz forma ulaşabilirsiniz.
EKRANDAKİ DİĞER KISIMLARIN TANITIMI
- Yeni Eposta Hesabı Ekle: Bireysel mail hesapları oluşturmak için kullanılır.
- Yeni Eposta Grubu Ekle: Bireysel hesapları tek bir çatı altında toplamaya yarar örnek olarak belge@behzatonuraktay.xyz oluşturulduğunda ve içerisine farklı e-posta kullanıcıları tanımlandığında, bu hesaba gönderilen mailler içine tanımlanan tüm kullanıcılara da iletilecektir.
- Şifreleri Göster: Listelenen mail hesaplarının toplu olarak şifrelerini gösteren ekrandır.
- Kotaları Göster: Listelenen mail hesaplarının kullandığı kota miktarını anlık olarak görüntüler.
Bu ekranda yeni bir e-posta hesabı oluşturmak için gerekli tüm alanları doldurmanız gerekmektedir.
Listelenen mail hesaplarının yanında yer alan ‘Seçenekler’ butonundan otomatik olarak hesaplara giriş yapılabilmektedir.
EKRANDAKİ DİĞER KISIMLARIN TANITIMI (SEÇENEKLER )
- Düzenle: Mail hesabının üzerinde şifre, görünen ad gibi değişiklikler yapılabilir.
- Otomatik giriş: Mail hesabına otomatik giriş yapar.
- Hesap Bilgisi: Kısaca hesap tanımı yapar.
- Sil: Oluşturulan mail hesabını siler.
NOT: Tüm hosting kullanıcıları için standart olarak 250 MB e-posta kotası tanımlıdır. Dilerseniz 250 MB olan mail kotanızı ‘Yükselt’ butonuna tıklayarak 50 GB’a kadar arttırabilirsiniz.
A’dan Z’ye web sitesi kurulum rehberimizin sonuna geldik. Dileriz herkese rehberlik edecek, faydalık bir yazı olmuştur.