Natro WordPress Hosting, bir diğer adı ile Jetpress’de site taşıma veya yedeklerinizi geri yükleme nasıl yapılır, inceliyoruz. Jetpress; standart WordPress Hosting hizmeti arasında yer alan Natro Hosting’e ait özel yazılımıdır. Birkaç kolay adım ile beraber Natro Hosting’de veya farklı hizmet sağlayıcınızda bulunan WordPress sitenizi güvenli bir şekilde Natro’da satın aldığınız JetPress hizmetinize hızlıca yükleyebilir ve taşıyabilirsiniz.
Makalemizdeki adımları takip ederek site taşıma işleminizi gerçekleştirebilirsiniz.
- Eğer Web siteniz JetPress hesabınızda ekli ise hemen 11.nci adıma geçebilirsiniz.
- 1-Natro.com yer alan müşteri hesabınıza giriş yapınız.
- 2-Resimde yer alan WordPress Yönetimi tıklayınız.
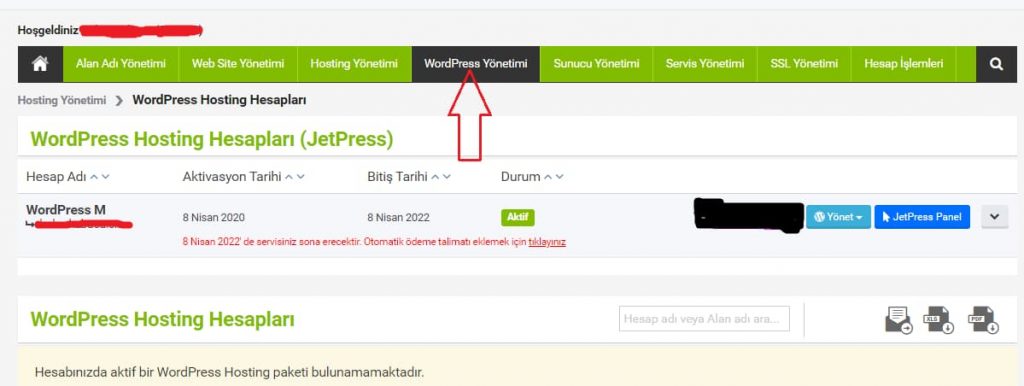
3-JetPress Panel tıklayınız.

4-Yeni Site Oluştur tıklayınız.
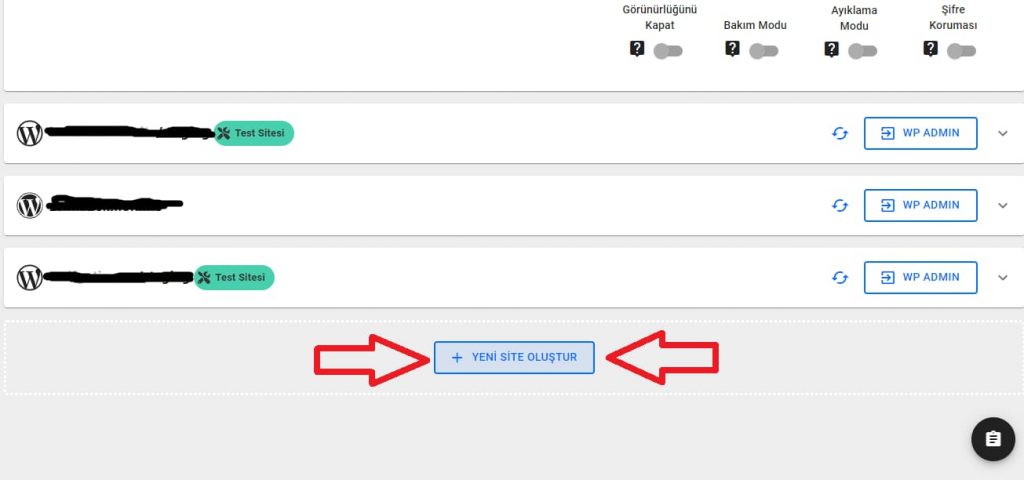
5-Alan Adınız Mevcut Alan Adları listesi arasında yer almıyor ise Farklı Alan Adı Ekle tıklayınız.
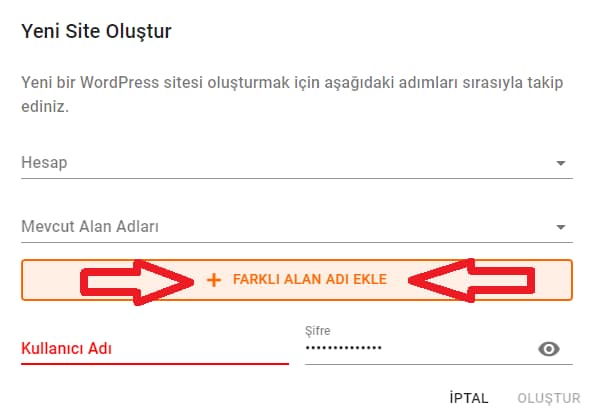
- 6-Hesap yazan kutucuğa tıklayıp listeden seçimi yapınız.
- 7-Domain kutucuğuna eklemek istediğiniz Alan Adınızı yazınız.
- 8-Kullanıcı Adınızı ve Kullanıcı şifrenizi yazınız.
- 9-Yazdığınız şifreyi not etmeyi unutmayınız. Çünkü şifreniz Wordpres admin, FTP ve veritabanı şifreniz olacaktır.

10-Eklediğiniz sitenizin ekleme durumunu sayfanın sağ alt köşesinde ok ile işaretli alana tıklayarak takip edebilirsiniz.

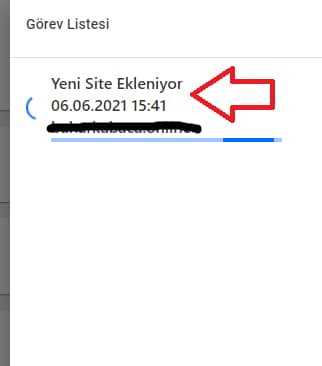
11-Sitenizi ekleme işlemi sonrasında öncelikle site eklerken otomatik oluşan veritabanını silme ve sizin kendi veritabanınızı yükleme işlemini yapmalısınız. Bu işlem için Natro hesabınıza tekrar geliniz ve WordPress Yönetimi>Yönet>Sitenizi Seçiniz.
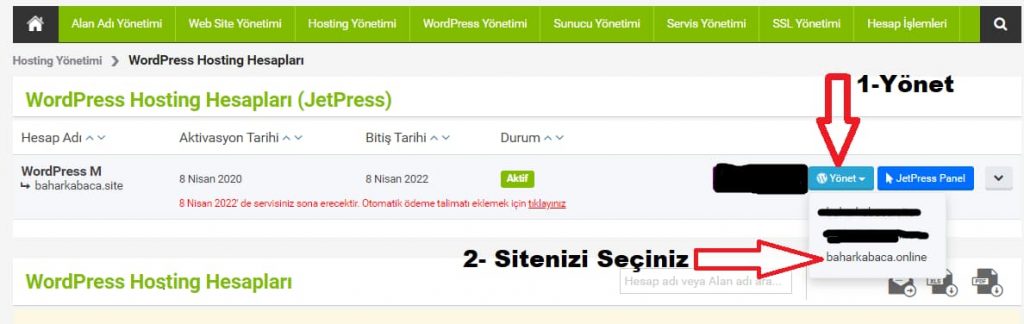
12-Veritabanı Yönetimi tıklayınız.
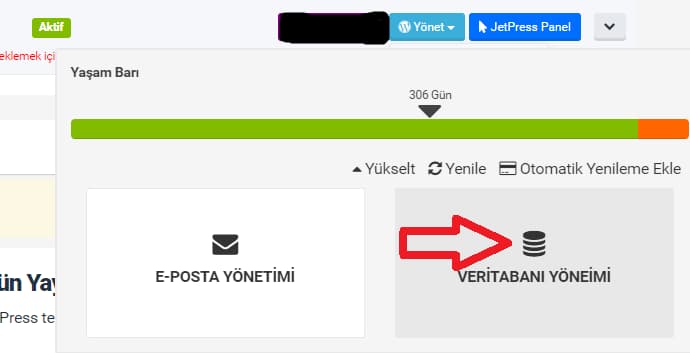
13-Otomatik Giriş Yap tıklayınız ve PHP MyAdmin panelinize bağlanınız.
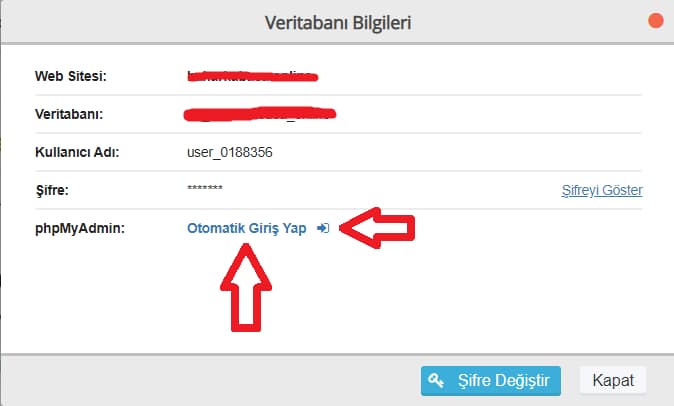
14-PHP MyAdmin bağladıktan sonra sol tarafta veritabanınıza tıklayınız.
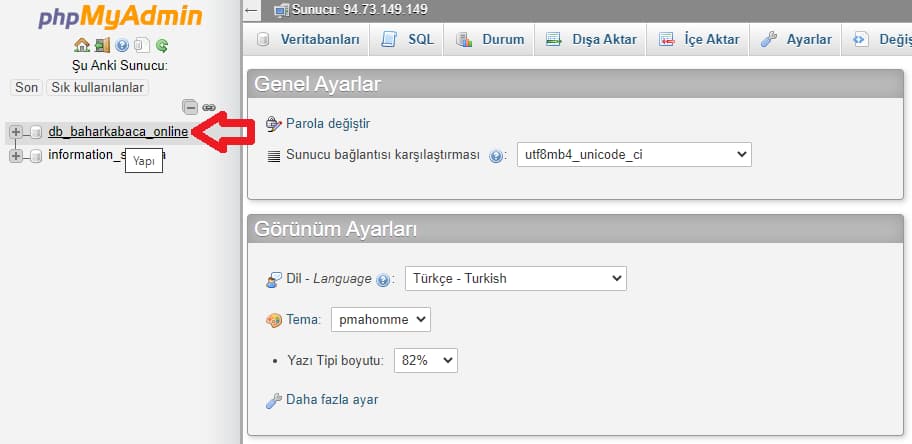
15-Veritabanınıza tıkladıktan sonra sağ bölme tablolarınız göreceksiniz. Sayfayı aşağı indiriniz ve Tümüne Seç tıklayıp, “Seçililileri” tıklayınız. Ekranda Kaldır seçiniz.
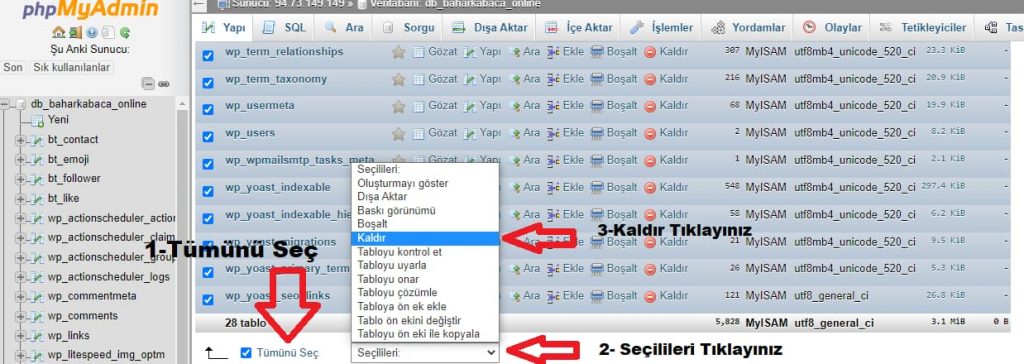
16-Kaldır tıkladıktan sonra çıkan ekranda “Evet” tıklayıp varsayılandaki database siliniz.
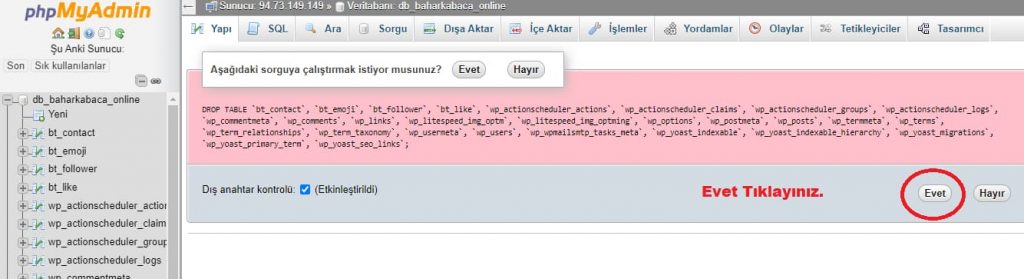
17-Silme işlemi sonrasında PHP MyAdmin veritabanınıza tıklayıp sonra “İçeri Aktar” tıklayınız.
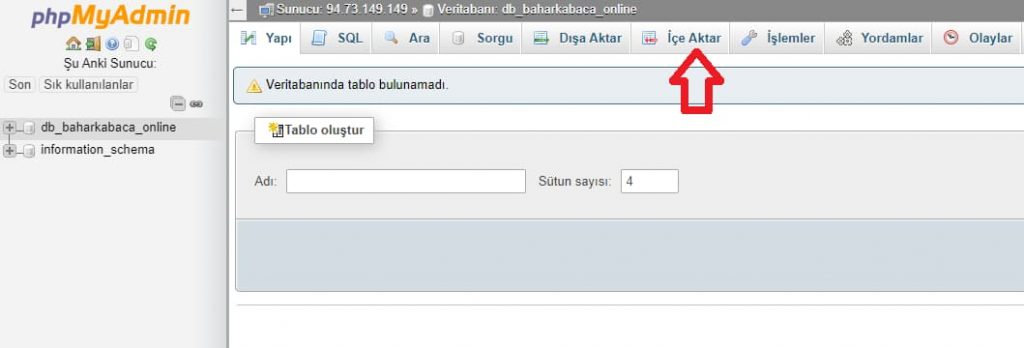
18-Dosya Seç Tıklayınız.
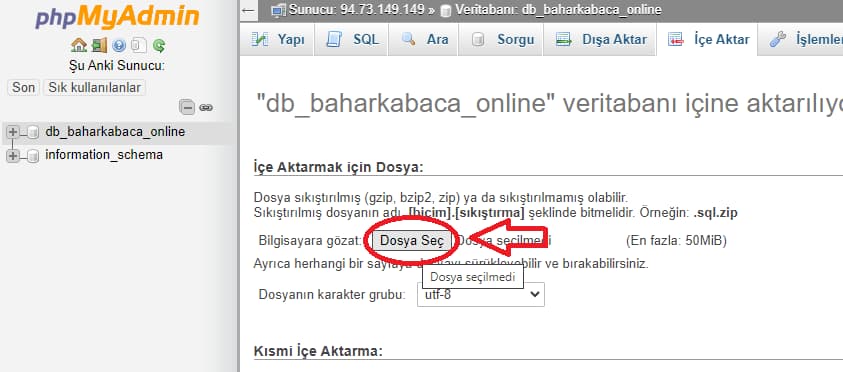
19-Bilgisayarınızdan Veritabanınızı seçiniz ve Aç tıklayınız.
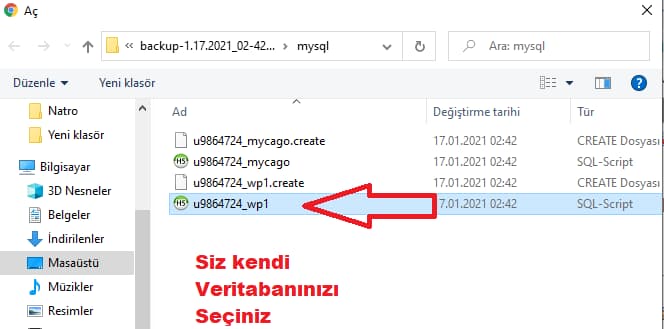
20-Veritabanınızı seçtikten sonra sayfanın alt satırında yer alan “Git” tıklayıp veritabanınızı yüklenmesini bekleyiniz.
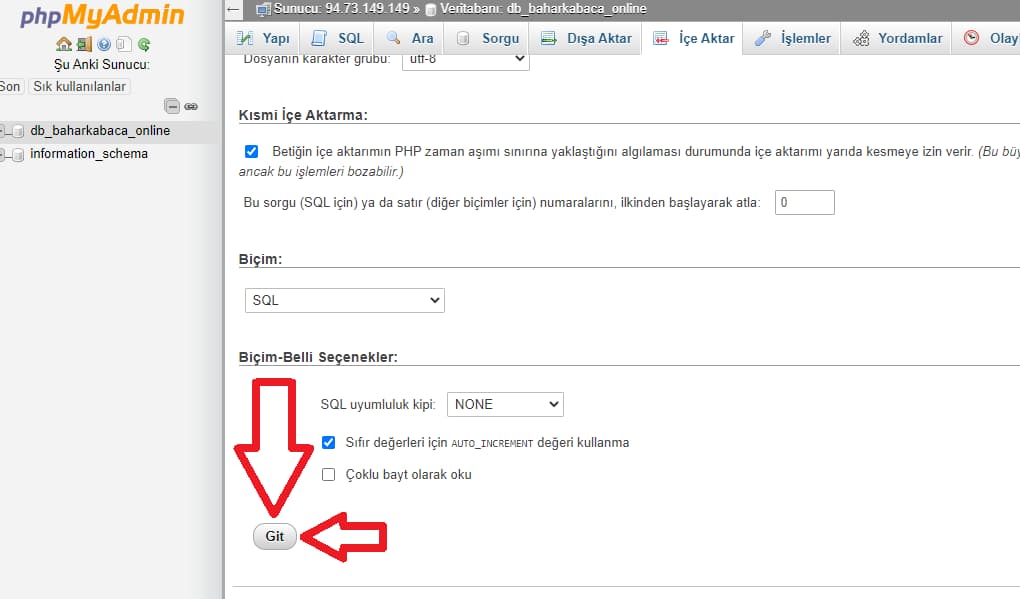
21-Yükleme işlemi bitince tablolarınızı sol bölmede görüntüleyebilirsiniz. Veritabanı yükleme işlemimiz tamamlandı.
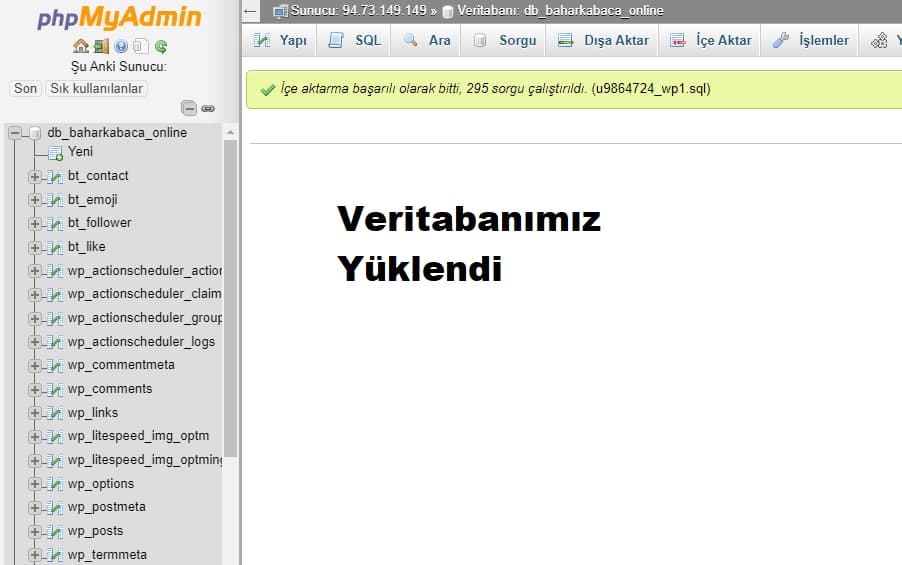
- Veritabanımızı içeri aktardıktan sonra şimdi sıra geldi sitemizin dosyalarınızı Natro’da satın aldığınız Jetpress (WordPress Hosting) aktarmaya.
- 22-Dosya aktarım işlemi için FTP programına ihtiyacımız var. FTP programı olan Filezilla programını kullabilirsiniz. Filezilla programını aşağıdaki adresten indirebilirsiniz.
- 23-Filezilla programını çalıştırıp Natro’da kayıtlı eposta adresinize gönderilen FTP bilgilerinizi giriniz.
- 1.kutucuğa FTP Adresiniz
- 2. kutucuğa FTP kullanıcı adınızı
- 3. kutucuğa FTP şifreniz girip hızlı bağlan tıklayınız.

- 24-FTP bağlatısı yaptıktan sonra sağ bölmede hostingde yer alan dosyaları sol bölmede bilgisayarınızda yer alan dosyaları görüntüleyeceksiniz.
- 25-Sağ bölmede hostingdeki dosyalarınızı tümünü seçiniz ve sağ tıklayarak siliniz.
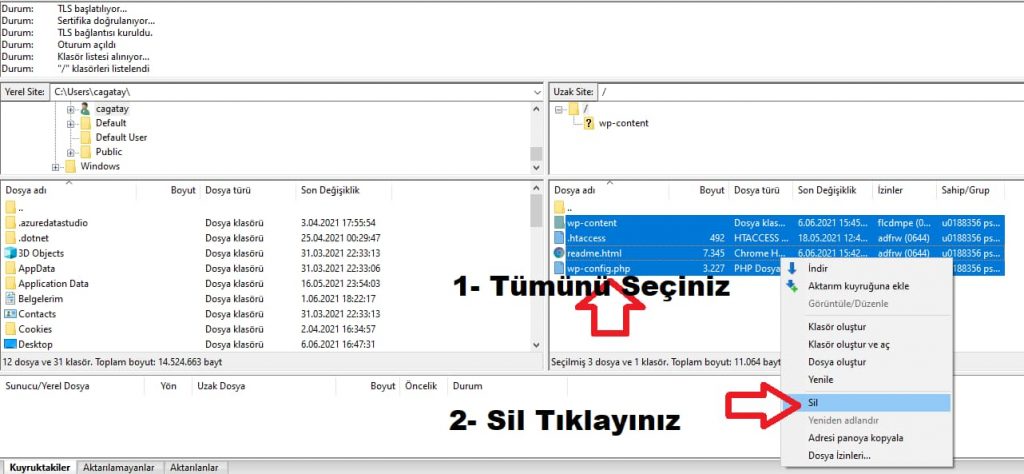
26-Bilgisayarınız da WordPress sitenizin dosyasına gelerek wp-config.php bulup sağ tıklayıp Birlikte Aç tıklayınız.

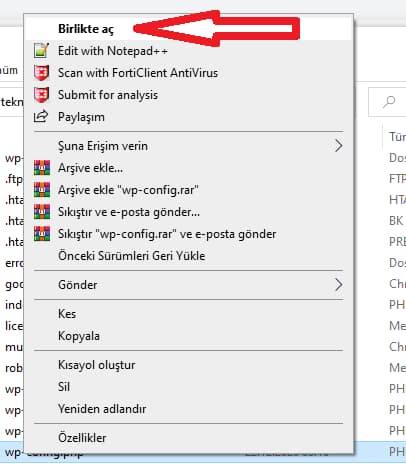
27-Program listesinden Not Defterini veya benzer bir programı seçiniz.
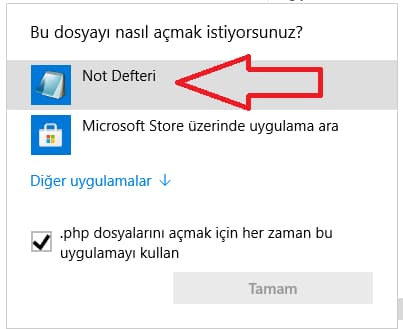
28-Wp-config.php içerisinde ok ile işaretli alanları Jetpress’de ki veritabanı bilgileriniz ile güncelleştirip çıkış yaparak Kaydet tıklayınız.

29-Filezilla programında sol bölmede yer alan bilgisayarınızdaki dosya alanından sitenizin dosyalarını bulup ilk önce wp-content sağ tıklayıp Yükle tıklayınız.
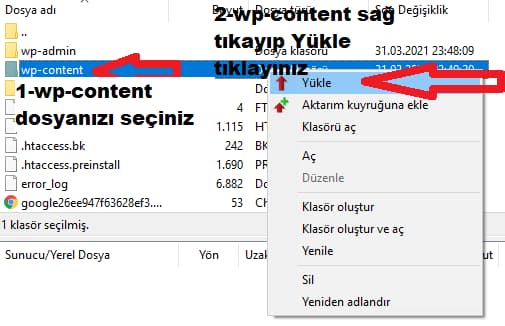
30-Wp-content yükleme sırasında aşağıdaki gibi ekran çıkacak ve ok ile işaretlediğimiz gibi kutucukları işaretleyiniz ve Tamam tıklayınız.

31-Wp-content attıktan sonra yine bilgisayarınızda sitenizin dosyaları arasında yer alan .htaccess sağ tıklayarak Yükle basınız ve yüklemesini yapınız.
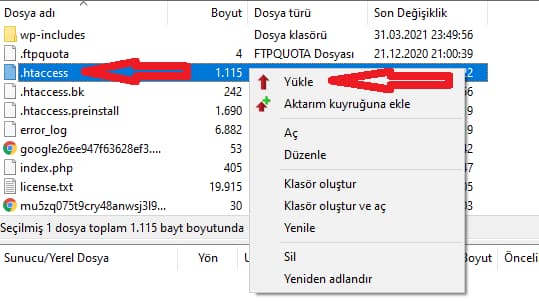
32-Son olarak bilgisayarınızda yer alan az önce düzenlediğimiz wp-config.php sağ tıklayıp Yükle tıklayınız ve yüklemesini yapınız.
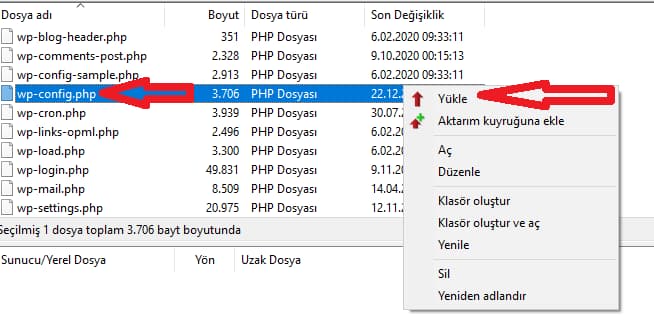
- Yüklemeler tamamlandıktan sonra WordPress admin giriş bilgileriniz ile sitenizin yönetim ekranına girerek>Görünüm>Temalar tıklayarak temalarınızı, Eklentiler tıklayıp devre dışı olan eklentilerinizi aktif ederek kontrol edebilirsiniz.
NOT: Eğer FTP, Veritabanı ve WordPress Admin giriş şifrelerini bilmiyor veya hatırlamıyor iseniz ; Natro Hesabınıza giriş yaptıktan sonra >Wordpress Yönetimi>Jetpress>Ayarlar> Şifre Sıfırlama Onayı>Sıfırla tıklayarak şifrelerinizi Natro’da kayıtlı eposta adresinize gönderebilirsiniz.


