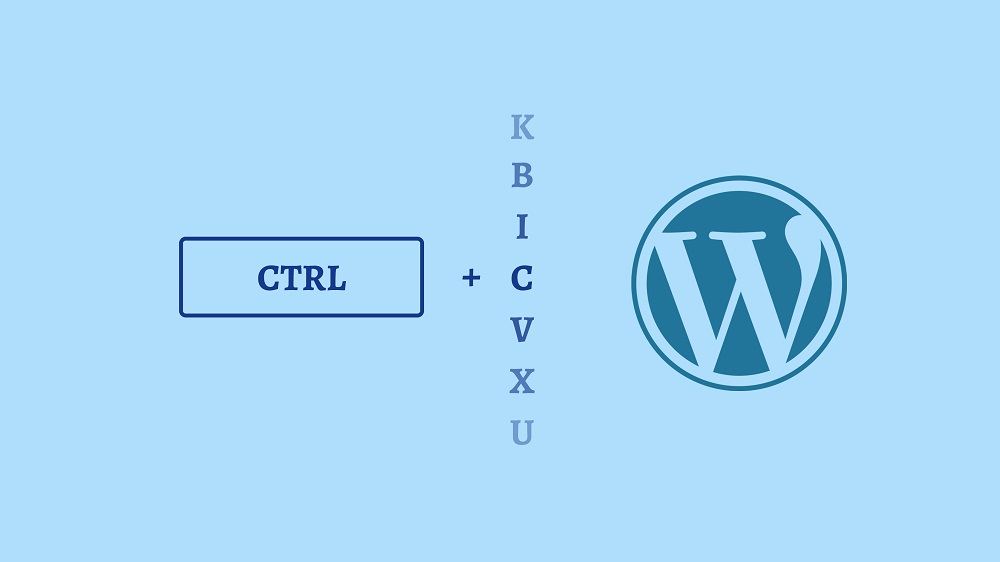Bu İçerikte Bahsedilen Konular
WordPress üzerinde yazı yayınlarken veya düzenlemeler yaparken çok mu fazla zamanınız gidiyor? WordPress klavye kısayolları ile daha hızlı yazı yazabilir ve daha üretken olabilirsiniz. İş akışını hızlandırmanıza yardımcı olabilecek en kullanışlı WordPress klavye kısayollarını sizler için paylaşıyoruz.
Hız ve Verimlilik için WordPress Klavye Kısayolları
WordPress güçlü bir içerik düzenleyiciyle birlikte gelen popüler bir web sitesi oluşturucusu ve blog platformudur. İçerik düzenleyici ile sitenize metin, resim, ses, video vb. dahil çeşitli içerik türleri eklemenizi sağlar. Her içerik türü için biçimlendirmeyi de özelleştirebilirsiniz.
WordPress’e yeni başlayanlar, editördeki bu biçimlendirme ve stil düğmelerine erişmek için ilgili butonları ve düzenleyici alanlarını aramaktadır. WordPress kısayollarıyla, ellerinizi klavyede bırakabilir ve yazılarınızı daha hızlı düzenleyebilirsiniz.
WordPress kısayollarının kullanımı oldukça kolaydır. Bilgisayarlarınızın ve Microsoft Word kısayollarının çoğunun WordPress içerik düzenleyicisine benzer çalışması ise kullanımını daha da kolay hale getirmektedir.
Aşağıda hız ve verimlilik için kullanabileceğiniz standart WordPress klavye kısayollarından bazıları bulunmaktadır. Hem WordPress blog editörü hem de eski klasik editörde çalışmaktadır.
Windows kullanıcıları için WordPress Klavye Kısayolu:
- Ctrl + c = Kopyala
- Ctrl + v = Yapıştır
- Ctrl + b = Kalın
- Ctrl + i = Eğik
- Ctrl + x = Kes
- Ctrl + a = Tümünü Seç
- Ctrl + z = Geri al
- Ctrl + s = Değişikliklerinizi kaydedin
- Ctrl + p = Yazdır
- Ctrl + u = Seçili metnin altını çiz
- Ctrl + k = Seçilen metni bir bağlantıya dönüştür
- Alt + Shift + x = Seçilen metni monospaced bir fontta görüntüle
- Alt + Shift + h = Klavye kısayollarını göster (Bu yardımı görüntüle)
Mac kullanıcıları için WordPress Klavye Kısayolu:
- Command + c = Kopyala
- Command + v = Yapıştır
- Command + b = Kalın
- Command + i = eğik
- Komut + x = Kes
- Command + a = Tümünü Seç
- Command + z = Geri al
- Command + s = Değişikliklerinizi kaydedin
- Command + p = Yazdır
- Command + u = Seçili metnin altını çiz
- Command + k = Seçilen metni bir bağlantıya dönüştür
- Option + Control + x = Seçilen metni monospaced bir fontta görüntüle
- Option + Control + h = Klavye kısayollarını göster
WordPress sayfanızda çalışırken veya düzenlemeler yaparken bu klavye kısayollarını deneyebilir ve nasıl çalıştıklarını görebilirsiniz.
WordPress Block Editor için Zaman Tasarrufu Gutenberg Klavye Kısayolları
Yeni WordPress Gutenberg editörü, içerik oluşturmak için çeşitli blokları kullandığınız tamamen blog tabanlı editördür.
Blok düzenleyici daha önce yukarıda bahsettiğim tüm standart klavye kısayollarını desteklemektedir. Ancak Gutenberg editörüne özgü daha çok klavye kısayolu vardır.
Aşağıda deneyimleyebileceğiniz en kullanışlı Gutenberg Klavye Kısayolları verilmiştir.
Windows kullanıcıları için Gutenberg Klavye Kısayolu:
- Enter = Yeni bir blok ekle
- Ctrl + ÜstKrkt + d = Seçilen blokları çoğalt
- Alt + Shift + z = Seçilen blokları kaldır
- Ctrl + Alt + t = Seçili bloklardan önce yeni bir blok ekle
- Ctrl + Alt + y = Seçilen bloklardan sonra yeni bir blok ekle
- / = Yeni bir paragraf ekledikten sonra blok tipini değiştir
- Esc = Seçimi temizle
- Ctrl + Shift + z = Son geri almanızı geri al
- Ctrl + Shift +, = Ayarlar çubuğunu gösterme veya gizleme
- Alt + Shift + o = Blok gezinti menüsünü aç
- Alt + Shift + n = Editörün bir sonraki bölümüne git
- Alt + Shift + p = Editörün önceki kısmına git
- Alt + F10 = En yakın araç çubuğuna git
- Ctrl + ÜstKrkt + Alt + m = Görsel Düzenleyici ve Kod Düzenleyici arasında geçiş yap
Mac kullanıcıları için Gutenberg Klavye Kısayolu:
- Enter = Yeni bir blok ekle
- / = Yeni bir paragraf ekledikten sonra blok tipini değiştir
- Command + Shift + d = Seçilen blokları çoğalt
- Control + Option + z = Seçilen blokları kaldır
- Command + Option + t = Seçilen bloktan önce yeni bir blok ekle
- Command + Option + y = Seçilen bloklardan sonra yeni bir blok ekle
- Esc = Seçimi temizle
- Command + Shift + z = Son geri almanızı geri al
- Command + Shift +, = Ayarlar çubuğunu göster veya gizle
- Option + Control + o = Blok gezinti menüsünü aç
- Option + Control + n = Editörün bir sonraki bölümüne git
- Option + Control + p = Editörün önceki kısmına git
- fn + Option + F10 = En yakın araç çubuğuna git
- Command + Option + Shift + m = Görsel ve Kod Düzenleyici arasında geçiş yap
Klasik WordPress Düzenleyicisi için Klavye Kısayolları
Klasik WordPress editöründen vazgeçemiyorsanız, o zaman gerçekten pek çok yeni özellik ve daha hızlı yazma deneyimini kaçırıyorsunuz demektir. WordPress’i en son sürüme güncellemenizi ve Gutenberg sürümüne geçmenizi öneriyoruz.
Eski klasik düzenleyiciyi kullanmanız gerekiyorsa, aşağıdaki klavye kısayollarını kullanabilirsiniz.
- Ctrl + y = Yinele
- Alt + ÜstKrkt + [sayı] = Başlık boyutlarını girin, örneğin Alt + ÜstKrkt + 1 = <h1>, Alt + ÜstKrkt + 2 = <h2>.
- Alt + ÜstKrkt + l = Sola Hizala
- Alt + ÜstKrkt + j = Metni Yasla
- Alt + Shift + c = Ortaya Hizala
- Alt + ÜstKrkt + d = Üstü çizili
- Alt + Shift + r = Sağa Hizala
- Alt + Shift + u = Sırasız Liste
- Alt + ÜstKrkt + a = Bağlantı ekle
- Alt + ÜstKrkt + o = Sayısal Liste
- Alt + ÜstKrkt + s = Bağlantıyı kaldır
- Alt + ÜstKrkt + q = Alıntı
- Alt + ÜstKrkt + m = Resim Ekle
- Alt + Shift + t = Daha Fazla Etiket Ekleme
- Alt + Shift + p = Sayfa Sonu etiketi ekle
- Alt + Shift + w = Görsel editör modunda tam ekran dikkat dağınıklığı yazma modu
- Alt + Shift + f = Düz metin modunda tam ekran dikkat dağınıklığı
Mac kullanıcıları için Klasik Editör Klavye Kısayolu:
- Komut + y = Yinele
- Command + Option + [number] = Başlık boyutlarını girin, örneğin Alt + ÜstKrkt + 1 = h1, Alt + ÜstKrkt + 2 = h2
- Command + Option + l = Sola Hizala
- Command + Option + j = Metni Yasla
- Command + Option + c = Merkezi Hizala
- Command + Option + d = Üstü çizili
- Command + Option + r = Sağa Hizala
- Command + Option + u = Sırasız Liste
- Command + Option + a = Bağlantı ekle
- Command + Option + o = Sayısal Liste
- Command + Option + s = Bağlantıyı kaldır
- Command + Option + q = Alıntı
- Command + Option + m = Resim Ekle
- Command + Option + t = Daha Fazla Etiket Ekleme
- Command + Option + p = Sayfa Sonu etiketi ekle
- Command + Option + w = Görsel editör modunda tam ekran dikkat dağıtıcı yazma modu
- Command + Option + f = Düz metin modunda tam ekran dikkat dağınıklığı
Yorumlar Ekranı için WordPress Klavye Kısayolları
Eğer çok fazla yorum alırsanız, yorum yönetimi için klavye kısayollarını kullanarak yorumları hızlıca denetleyebilirsiniz. Ancak, bu kısayollar varsayılan olarak etkin değildir.
Klavye kısayollarını etkinleştirmek için Kullanıcılar > Profiliniz kısmına gitmeniz gerekmektedir. Klavye kısayollarını onay kutusunu işaretlemeniz gerekmektedir.
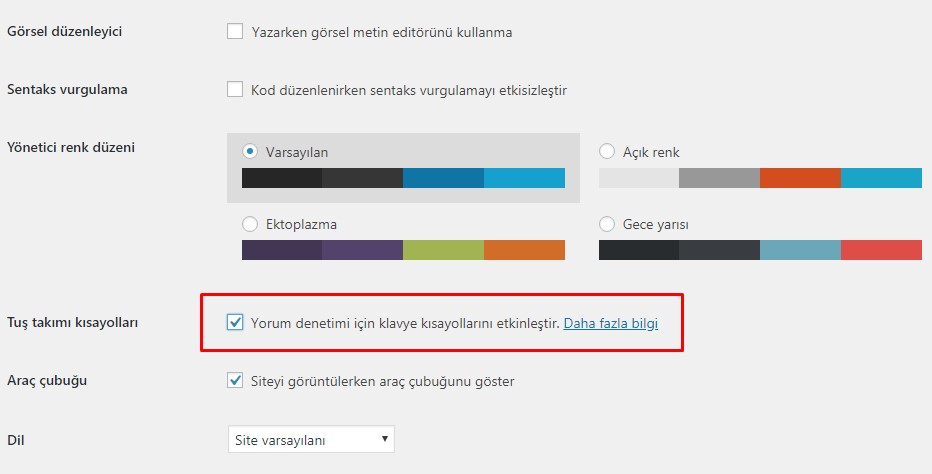
Bundan sonra, profili kaydet düğmesini tıklamanız ve yönetici alanındaki yorumlar ekranına dönmeniz gerekir. Kullanılabilir kısayollar aşağıdaki gibidir.
- J = Sonraki yorum (mevcut seçimi aşağı taşır)
- K = Önceki yorum (mevcut seçimi yukarı taşır)
- A = Yorumu onayla
- U = Yorumu onaylama
- D = Yorumu sil
- R = Yorum yaz
- Q = Bir yorumu hızlı düzenle
- Z = Bir yorumu silerseniz yorumu Çöp Kutusundan Geri Al veya Geri Al