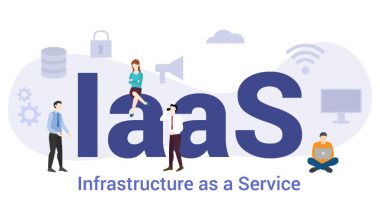Active Directory (AD), Microsoft tarafından geliştirilmiş bir dizin hizmetidir. AD, bir ağ ortamında bulunan kullanıcılar, gruplar, bilgisayarlar ve diğer ağ kaynaklarının yönetimini kolaylaştırmak için kullanılır.
Active Directory, Windows tabanlı bir ağ ortamında bulunan tüm kaynakların merkezi bir yönetimini sağlar. Bu kaynaklar arasında kullanıcı hesapları, bilgisayar hesapları, yazıcılar, dosya paylaşımları, ağ kaynakları ve diğerleri bulunur.
AD, kullanıcıların ve kaynakların otomatik olarak yönetilebilmeleri için birden fazla güvenlik özelliği sunar. Bu özellikler arasında kimlik doğrulama, yetkilendirme, erişim denetimi ve yönetim hakları yönetimi bulunur. Ayrıca, grup politikaları gibi araçlarla, kullanıcıların belirli ayarlarını ağ genelinde uygulayabilmenize izin verir. Bu ayarlar arasında şifre politikaları, ekran koruyucular, masaüstü arka planları, ağ sürücüleri ve daha fazlası bulunabilir.
Active Directory, büyük ölçekli ağ yönetimi için önemli bir araçtır ve Windows tabanlı ağlarda sıkça kullanılmaktadır.
Active Directory Nasıl Kurulur?
İlk olarak, Windows Server’ı yüklemeniz gerekiyor. Windows Server 2019 veya 2022 sürümlerinden birini kullanabilirsiniz. Windows Server’ı kurduktan sonra, Active Directory kurulumuna başlayabilirsiniz.
Windows Server’ı kurmak için aşağıdaki adımları izleyebilirsiniz:
Adım 1: Windows Server ISO Dosyasını İndirin
Windows Server kurulumunu yapabilmek için öncelikle ISO dosyasını indirmeniz gerekiyor. Microsoft’un resmi web sitesinden indirebilirsiniz.
Adım 2: Windows Server Kurulum Medyası Oluşturun
ISO dosyasını indirdikten sonra, bir USB bellek veya DVD gibi bir kurulum medyasına yazdırmanız gerekiyor. Bunun için bir disk yazdırma programı veya Rufus gibi bir araç kullanabilirsiniz.
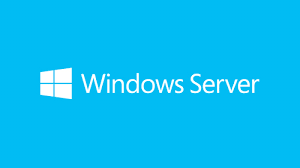
Adım 3: Windows Server Kurulumunu Başlatın
Kurulum medyasını hazırladıktan sonra, Windows Server kurulumunu başlatmak için bilgisayarınızın BIOS ayarlarına girin ve önyükleme seçeneklerini kurulum medyasına ayarlayın. Bilgisayarınızı yeniden başlatın ve kurulumu başlatın.
Adım 4: Dil, Saat Dilimi ve Klavye Ayarlarını Seçin
Kurulum başladığında, ilk olarak dil, saat dilimi ve klavye ayarlarını seçmeniz istenecektir. İstenilen ayarları seçin ve “Next” seçeneğine tıklayın.
Adım 5: Lisans Sözleşmesini Kabul Edin
Lisans sözleşmesini kabul etmek için, sözleşmeyi okuyun ve kabul ediyorum seçeneğini işaretleyin. “Next” seçeneğine tıklayın.
Adım 6: Yükleme Türünü Seçin
Yükleme türünü seçin. Burada, “Custom” seçeneğini seçin ve “Next” adımına tıklayın.
Adım 7: Disk Bölümlendirme ve Yükleme
Kurulum, disk bölümlendirme işlemlerini yapmanızı isteyecektir. Gerekli ayarları yaptıktan sonra, yükleme işlemini başlatmak için “Next” seçeneğine tıklayın.
Adım 8: Windows Server Ayarlarını Yapın
Kurulum tamamlandığında, otomatik olarak Windows Server ayarlarını yapmanız istenecektir. Burada, parolanızı ayarlayabilir, ağ bağlantılarınızı yapılandırabilir ve diğer gerekli ayarları yapabilirsiniz.
Adım 9: Windows Server’a Giriş Yapın
Windows Server kurulumu tamamlandığında, kullanıcı hesabınızla giriş yapabilirsiniz.
Bu adımları takip ederek Windows Server’ı kurabilirsiniz. Ancak, kurulum sırasında karşılaşabileceğiniz sorunlar için Microsoft’un resmi belgelerine veya internet kaynaklarına başvurmanızı öneririm.
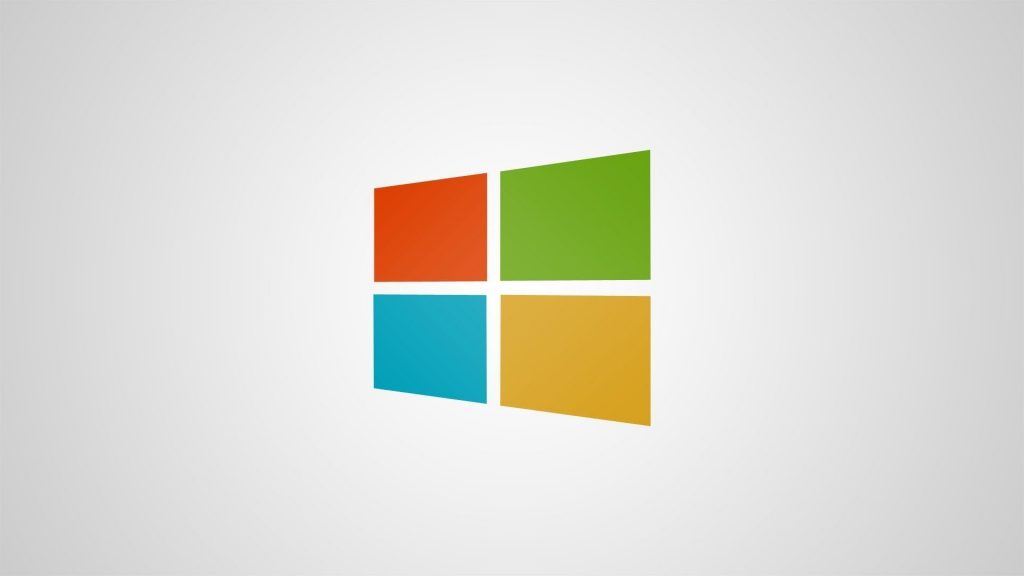
Active Directory Kurulumu
Windows Server kurulumundan sonra sıra, Active Directory kurulumuna geliyor. Aşağıdaki adımları takip ederek kolaylıkla kurabilirsiniz.
Adım 1: Active Directory Kurulumu
Active Directory Kurulum Sihirbazını açmak için, Başlat menüsünden Server Manager’ı seçin ve ardından Dashboard’taki “Add Roles and Features” seçeneğini tıklayın. “Add Roles and Features Wizard” penceresinde “Next” seçeneğini seçin.
Adım 2: Role Selection
“Role-based or feature-based installation” seçeneğini seçin ve “Next” düğmesine tıklayın. “Server Selection” penceresinde, Active Directory Kurulumu yapmak istediğiniz sunucuyu seçin ve “Next” butonuna tıklayın.
Adım 3: Server Roles
“Server Roles” penceresinde, “Active Directory Domain Services” seçeneğini işaretleyin. Açılan pencerede “Add Features” düğmesine tıklayın ve ardından “Next” butonunu seçin.
Adım 4: Features
“Features” penceresinde, varsayılan ayarları kullanabilirsiniz. “Next” seçeneğine tıklayın.
Adım 5: AD DS
“AD DS” penceresinde, “Next” seçeneğine tıklayın.
Adım 6: Confirm Installation
“Confirm installation selections” penceresinde, kurulum seçimlerinizi gözden geçirin ve “Install” butonuna tıklayın.
Adım 7: Installation Progress
Kurulum işlemi tamamlandıktan sonra, “Complete” seçeneğine tıklayın.

Adım 8: Active Directory Configuration
Active Directory Kurulum Sihirbazı’nın son adımı, Active Directory’nin yapılandırılmasıdır. “Promote this server to a domain controller” seçeneğini seçin ve “Next” butonuna tıklayın.
Adım 9: Deployment Configuration
“Deployment Configuration” penceresinde, “Add a new forest” seçeneğini seçin ve “Next” seçeneğine tıklayın.
Adım 10: Root Domain Name
“Root Domain Name” penceresinde, alan adınızı girin ve “Next” butonuna tıklayın.
Adım 11: Domain Controller Options
“Domain Controller Options” penceresinde, varsayılan ayarları kullanabilirsiniz. “Next” seçeneğine tıklayın.
Adım 12: DNS Options
“DNS Options” penceresinde, varsayılan ayarları kullanabilirsiniz. “Next” butonuna tıklayın.
Adım 13: Additional Options
“Additional Options” penceresinde, “Next” seçeneğine tıklayın.
Adım 14: Paths
“Paths” penceresinde, varsayılan ayarları kullanabilirsiniz. “Next” butonuna tıklayın.
Adım 15: Review Options
“Review Options” penceresinde, kurulum seçimlerinizi gözden geçirin ve “Install” seçeneğine tıklayın.
Installation Progress
Kurulum işlemi tamamlandıktan sonra, sunucunuzu yeniden başlatmanız gerekebilir. “Close” butonuna tıklayın.
Active Directory Kurulumu tamamlandıktan sonra, Active Directory Users and Computers aracılığıyla kullanıcı hesapları oluşturabilir, grup politikaları uygulayabilir ve kaynaklarınızı yönetebilirsiniz.