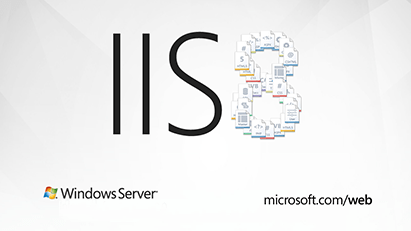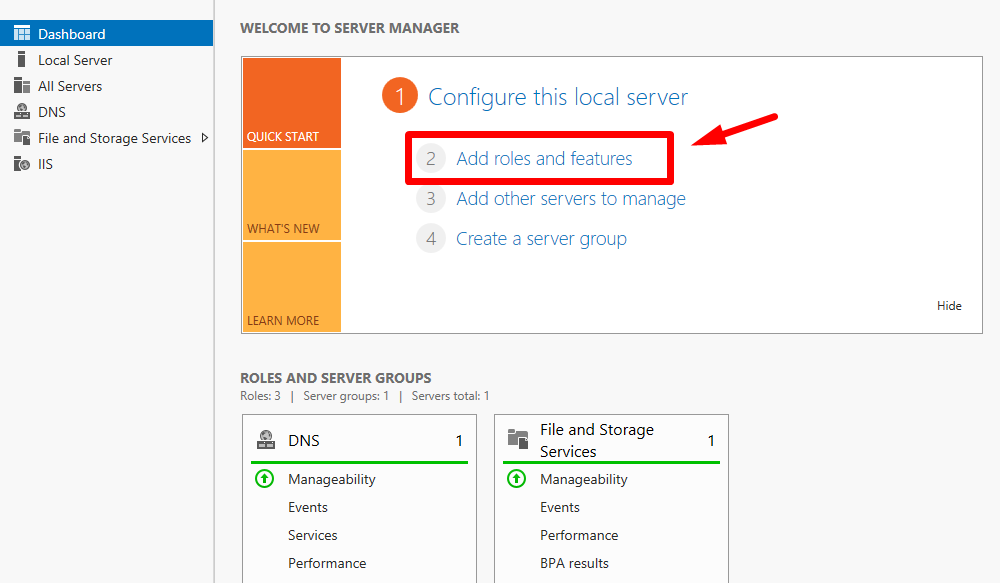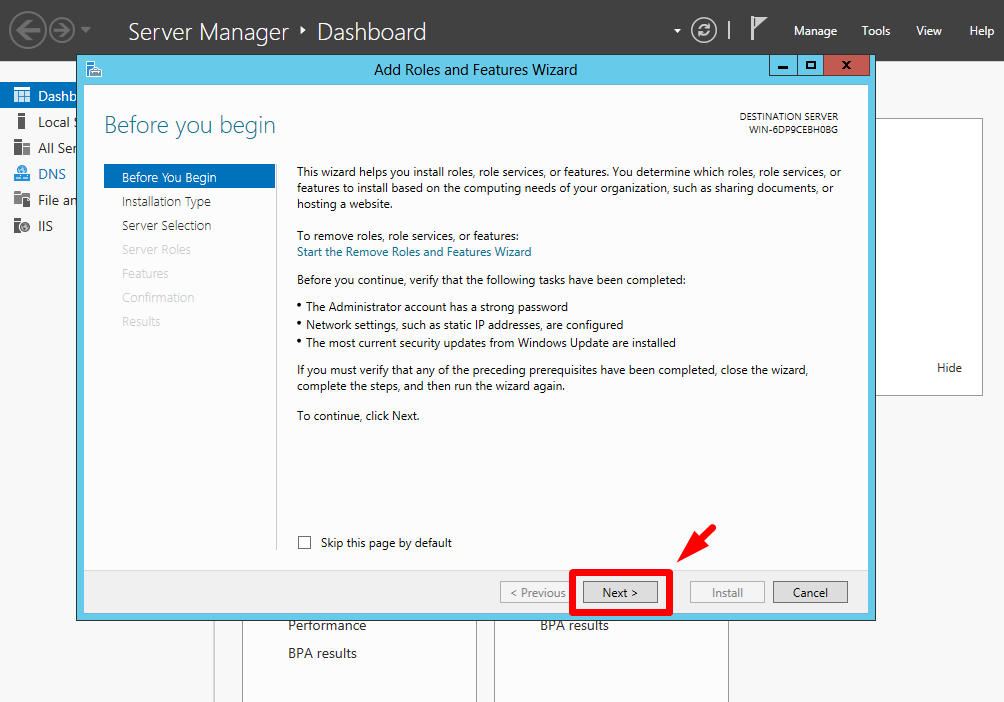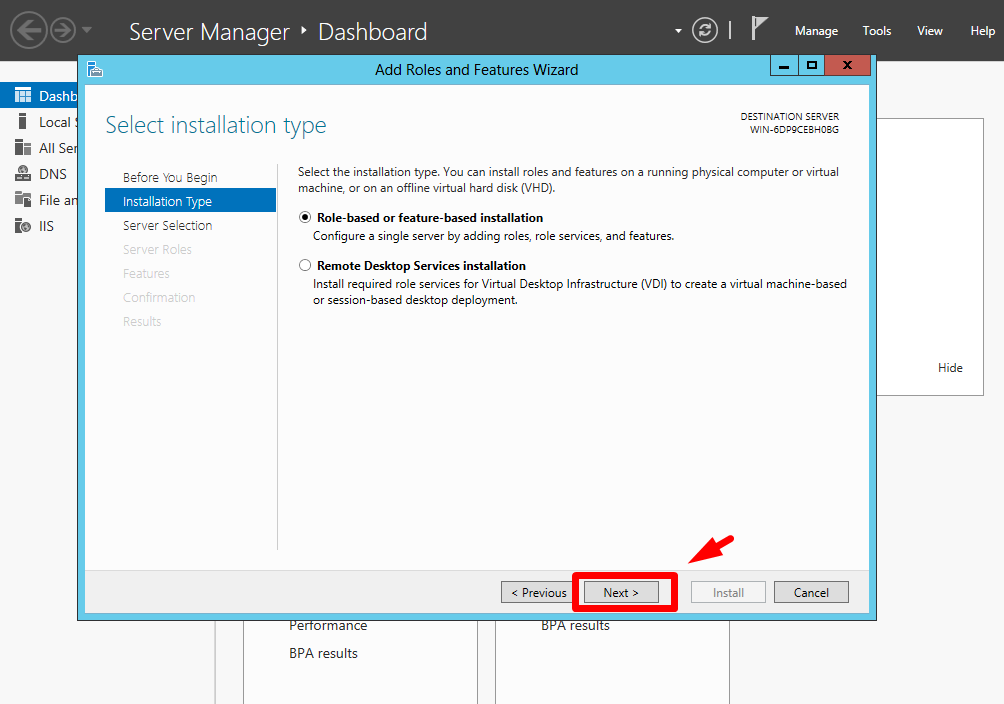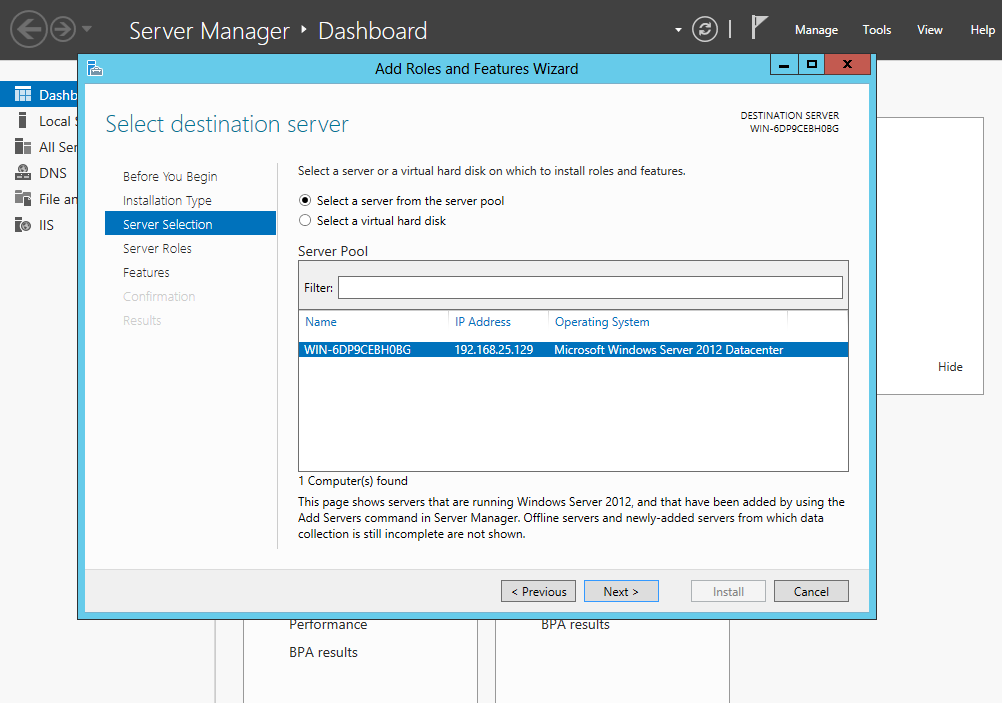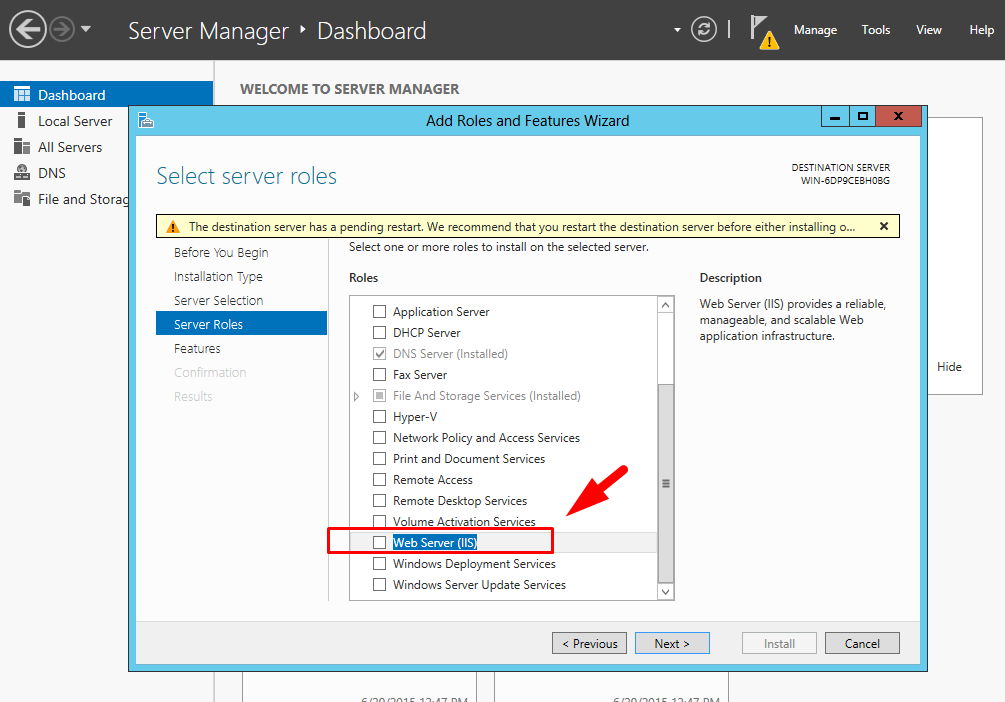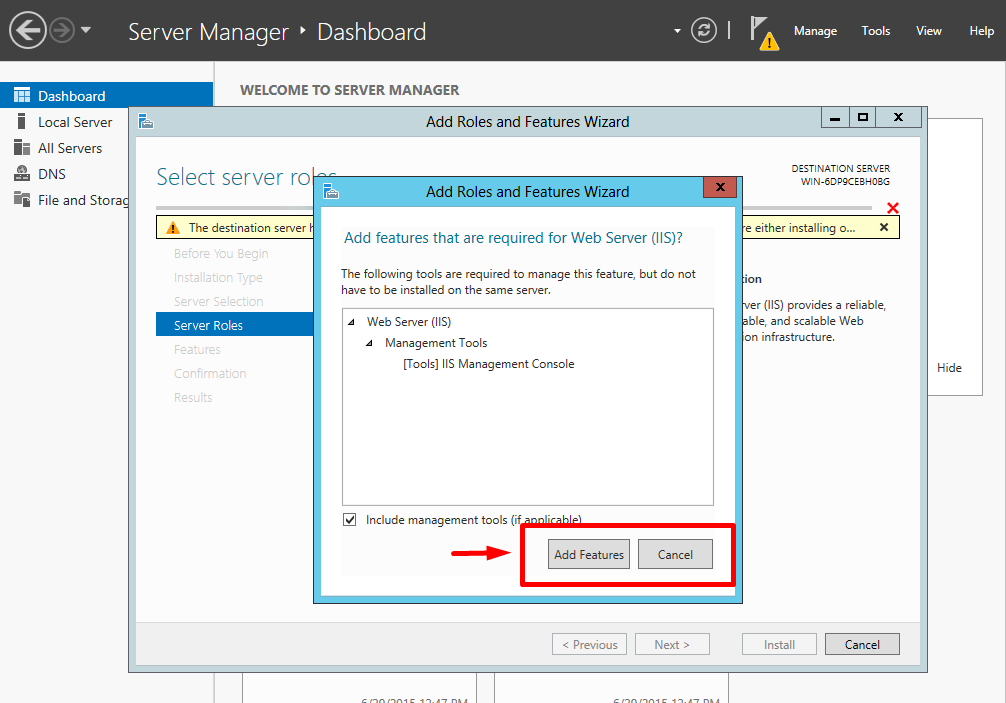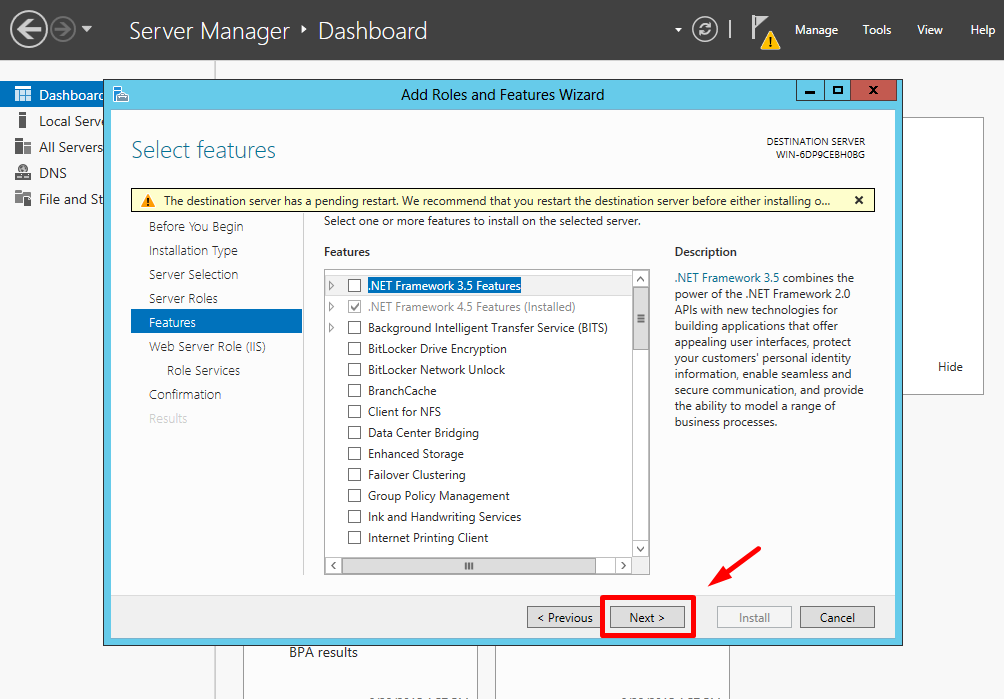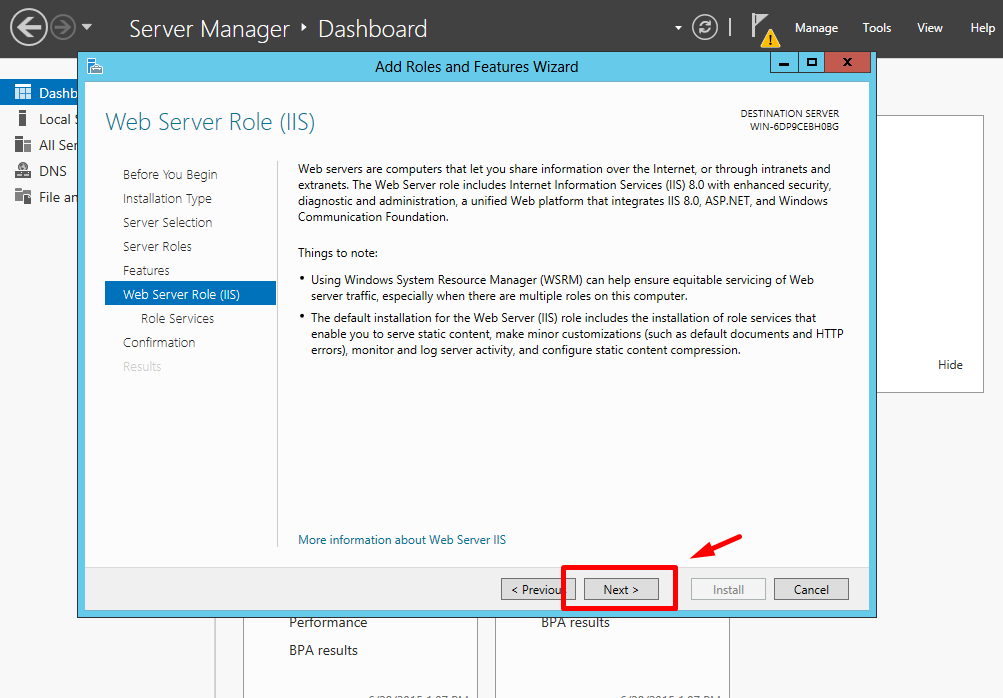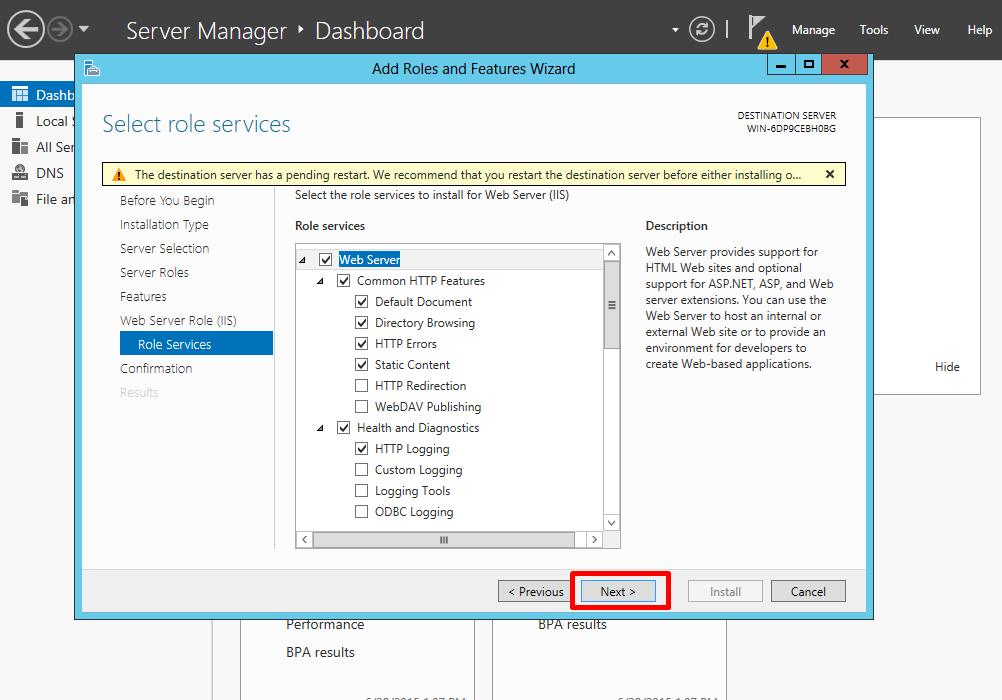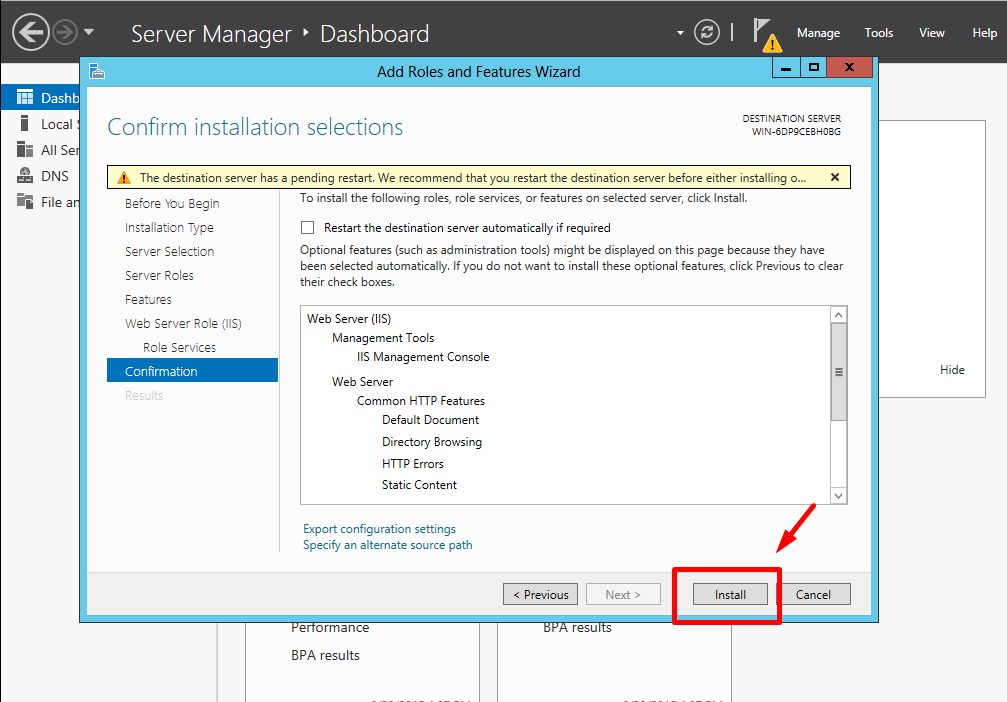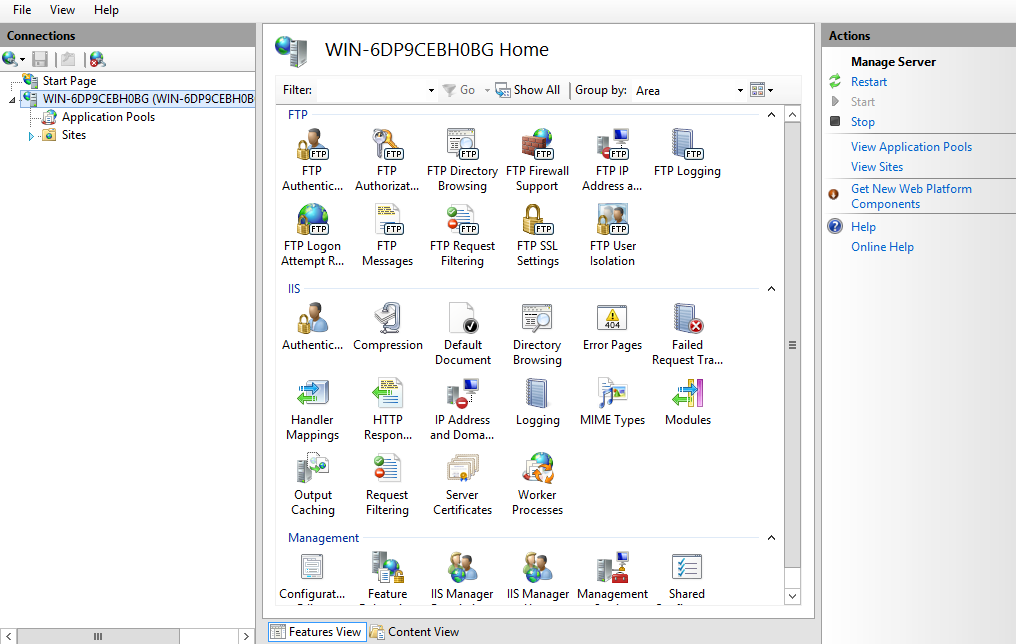Windows Server 2012 yapısının hayatımıza girmesi ile beraber Microsoft tarafından bir çok kolaylıkta hizmetimize sunuldu. Bunlardan biride Server Manager / Dashboard ekranı oldu. Bu yazımızda Server / Manager / Dashboard ekranından hızlı bir şekilde IIS 8 Kurulumu nasıl gerçekleştirebileceğimizi anlatacağım.
Standartta server RDP erişimini yapmanız ile beraber direkt sizi Server Manager / Dashboard ekranı karşılamaktadır.
Artık IIS 8 Kurulumu adımlarına başlayabiliriz.
1- İlk öncelikle Dashboard bölümüne gelerek Quick Start altında bulunan " Add Roles and Features " butonuna tıklıyoruz.
2- Add Roles and Features butonuna tıkladığımızda bizi " Before you Begin " ekranı karşılayacak. Bu ekranda ulaştığımız wizard sayfası hakkında bilgi verilmekte ve detaylar aktarılmaktadır. Next diyerek kurulum adımlarına devam ediyoruz.
3- Select instalation type bölümünde " Role-Based or Feature-Based " seçeneği ile kuruluma devam ediyoruz.
4- Server Selection bölümünde bizi select destination server ekranı karşılayacak. Şuanda tek işletim sistemli yapıda kurulum adımlarına devam etmemiz ve farklı bir virtual hard disk tanımı olmadığından dolayı next butonuna tıklayarak standart ayarlarla kuruluma devam ediyoruz.
5- Kurulum yapılandırmalarımızı tamamladık. Artık role atamamızı gerçekleştirerek Web Server ( IIS ) kurulumunu tamamlayabiliriz. Select Server Roles ekranında Roles bölümünün altında bulunan Web Server ( IIS ) seçeneğini işaretliyoruz. İlgili seçeneği işaretlediğimizde bizi karşılayacak ekranda Include management Tools ( If applicable ) seçeneğinin işaretli olması gerekmektedir.
6- Role atamalarını tamamladık. Artık isteğe ve oluşturacağınız servis yapısına göre features ataması yapabilir ve kurulum adımlarına devam edebilirsiniz. Biz kurulum sırasında ekstra bir atama yapmayacağımızdan dolayı herhangi bir seçenekte bulunmayarak kurulum adımlarına devam ediyoruz.
7- Select Role Services : IIS yapısını özelleştirebileceğimiz ara yüze ulaştık. İlgili ekranda isteğimiz ve servis gereksinimlerine geöre IIS yapınızı özelleştirebilirsiniz. Next diyerek devam ediyoruz.
8- Kurulumun son aşaması olan confirm installation sleections ekranına ulaştık. İlgili ekranda kurulum öncesi seçmiş olduğumuz özellikler ve roller hakkında detaya ulaşabiliriz. Install diyerek kurulum adımlarını tamamlıyoruz.
Internet Information Services ( IIS 8 ) kurulum adımlarını tamamladık. Server Manager ekranına gelerek sağ üst köşede görebileceğimiz Tools menüsü altından Internet Information Services ( IIS ) Manager butonuna tıklayabilir ve IIS 8 ekranına ulaşabilirsiniz.
Faydalı olması dileğiyle.