Bu İçerikte Bahsedilen Konular
PrestaShop Nedir; açık kaynak kodlu olarak yayınlanan PHP tabanlı ücretsiz bir e-ticaret yazılımıdır. E-ticaret Alanında en çok tercih edilen yazılımlardan birisidir.
PrestaShop’un çok tercih edilmesinin sebebi, kurulumunun hızlı ve kolay olması, tek bir sistem içerisinde ihtiyacınız olan şeyleri barındırması diyebiliriz.
Bir diğer önemli sebebi de Yazılım bilgisi çok fazla olmasa da PrestaShop sistemini yönetebilmenizdir. İnternet ile aranız iyiyse ve araştırmayı seviyorsanız, bir yazılımcıya ihtiyaç duymadan kısa bir süre içerisinde kendi profesyonel görünümlü e-ticaret sitenizi yönetebilir hale gelebilirsiniz.
PrestaShop’ta yönetim paneli kullanımı kolay modüler bir yapıya sahiptir. Basit bir şekilde panel üzerinden ürünleri ve siparişleri yönetebilirsiniz. Bunun yanında sanal pos modüllerini ücretsiz bir şekilde kullanabilirsiniz.
PrestaShop Nasıl Kurulur?
Adım 1 : Dosyaları İndirme
Kurulum için öncelikle yapılaması gereken işlem https://www.prestashop.com/en/download adresinden PrestaShop’un en güncel sürümünü indirmek olmalıdır.
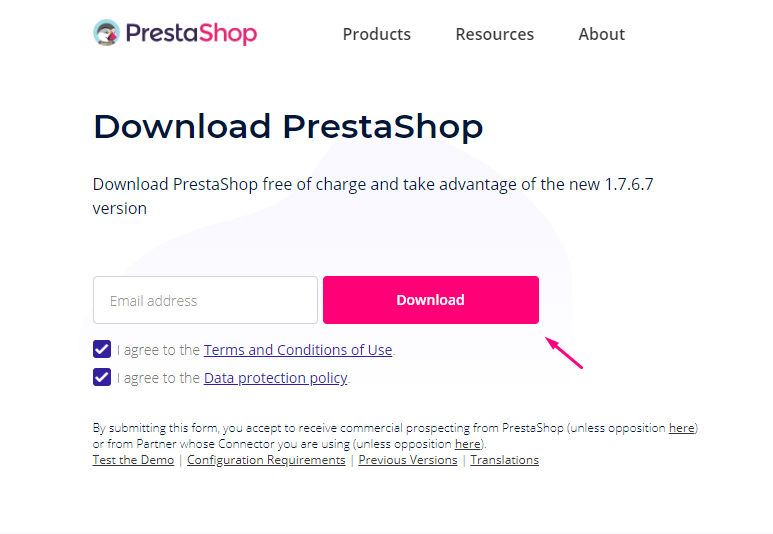
Adım 2 : Veritabanı Oluşturma
Veritabanı oluşturmak için öncelikle cPanel’e giriş yapıyoruz.

Giriş yaptıktan sonra MySQL® Veritabanları sayfasını açıyoruz.

Bu sayfaya giriş yaptıktan sonra yeni veritabanı ismini belirleyip ” Veritabanı Oluştur” butonuna tıklıyoruz.
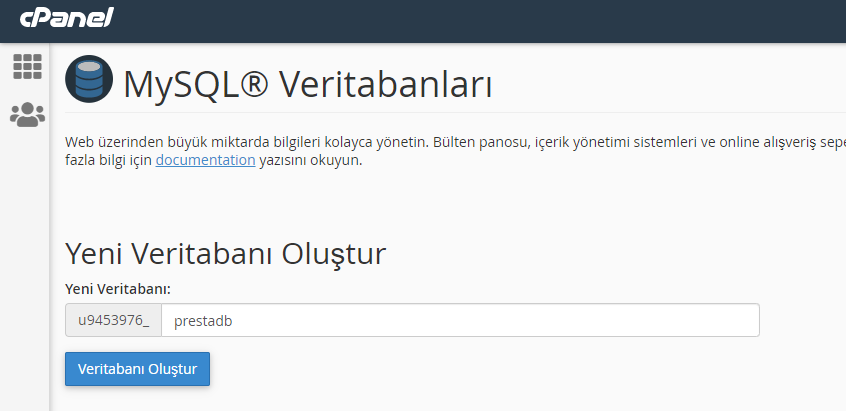
Veritabanı oluşturulduktan sonra kullanıcı adı ve şifre belirledikten sonra ” Kullanıcı Oluştur” a tıklıyoruz.
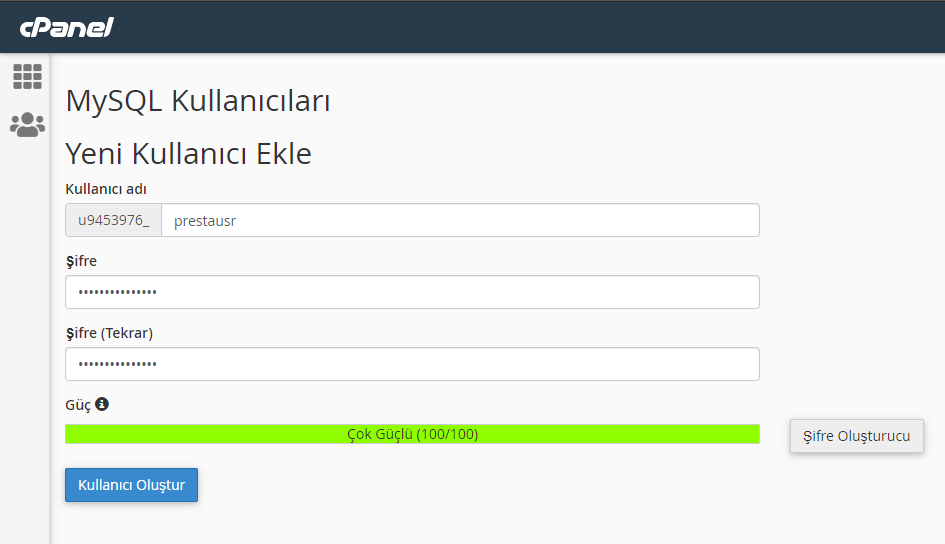
Daha sonra oluşturmuş olduğumuz veritabanına kullanıcıyı tanımlamak için ilgili seçimleri yaptıktan sonra “Ekle” seçeneği ile devam ediyoruz.
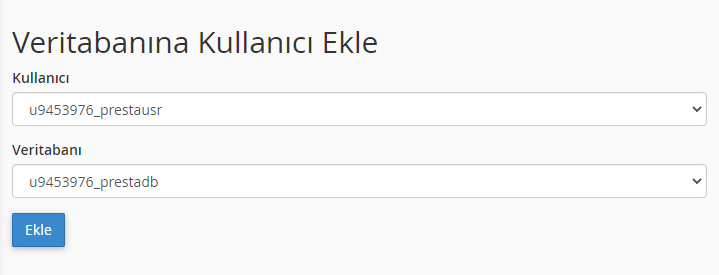
Veritabanı kullanıcı ekleme işleminden sonra karşımıza gelen Kullanıcı Ayrıcalıklarını Yönet bölümünden “Tüm Ayrıcalıklar” ın yanındaki kutucuğu işaretleyip “Değişiklikleri Uygula” diyoruz.
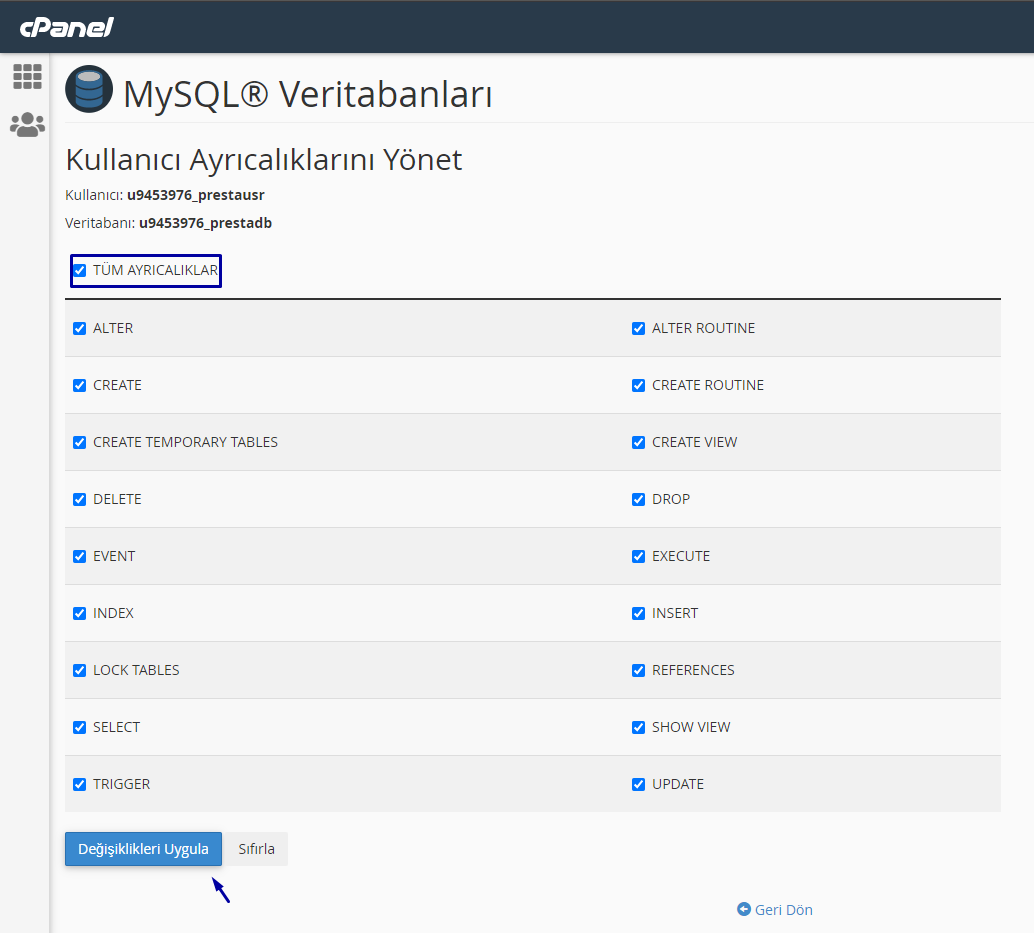
Adım 3 : Dosya Aktarımı
Prestashop’u indirdikten sonra klasörün içerisinde prestashop.zip dosyasını göreceksiniz. Bu dosyayı Hosting alanınız içerisine aktarmanız gerekmektedir. Aktarım yapmanın farklı yöntemleri vardır.
Biz cPanel üzerinden de aktarım aktarım yapacağız. Dilerseniz Filezilla FTP programını kullanarak da aktarım yapabilirsiniz.
cPanel > Dosya Yöneticisi > Sitenizin Dizini içerisine girdiğinizde Yükle seçeneği ile bilgisayarınıza kurmuş olduğunuz prestashop.zip dosyasını seçerek yükleme işlemini başlatabilirsiniz. Yükleme işlemi bittiğinde, .zip uzantılı dosyanın üzerine sağ tık yapıp Exract butonunu tıkladığınızda sistem dosyaları ana dizin içerisine çıkartacaktır. Aktarım işlemi bu şekilde sonuçlanmış oldu.
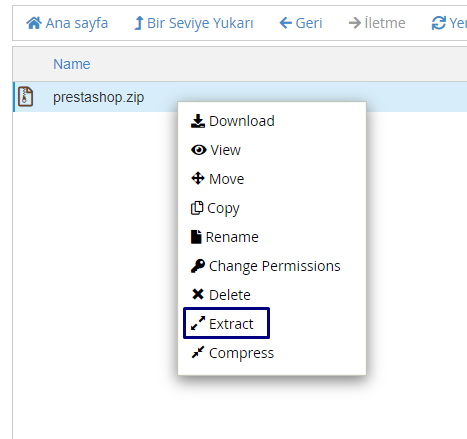
Adım 4 : Dil Seçimi
Dosya aktarımı tamamlandıktan sonra Alan Adınızın DNS kayıtlarında da bir problem yok ise tarayıcı üzerinden sitenizi açtığınızda bu arayüz ile karşılaşacaksınız. Burada paneli hangi dil ile kullanmak istiyorsanız seçim yapıp devam etmeniz gerekmektedir.
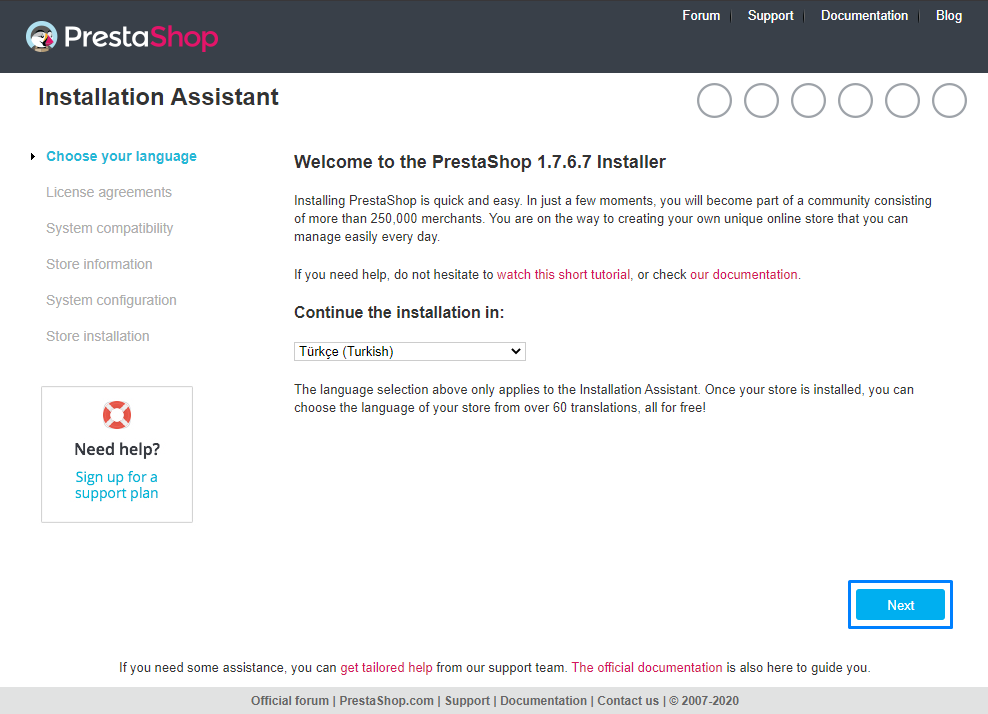
Adım 4.2 : Mağaza Bilgileri
Bir önceki adımda sistem uygunluğunuzu kontrol edecek sonrasında Mağaza bilgileri giriş yapacağınız sayfa ile karşılaşacaksınız. Bilgileri doldurduğunuzda Sonraki seçeneği ile devam edelim.
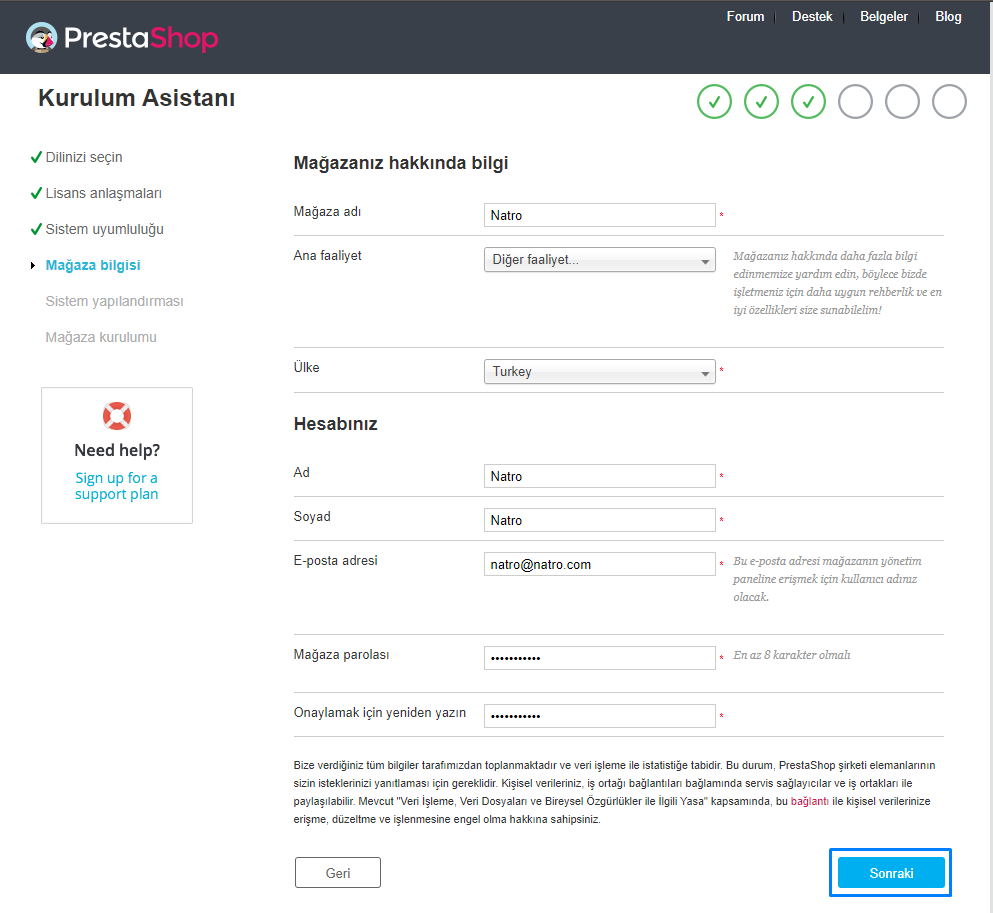
Adım 4.3 : Sistem Yapılandırması
Bu kısımda ilk aşamalarda cPanel üzerinden oluşturduğumuz veritabanının bilgilerini girmeniz gerekmektedir. Database server kısmında localhost yazabilirsiniz. Problem olması durumunda veritabanı sunucunuzun IP adresini yazmanız gerekebilir.
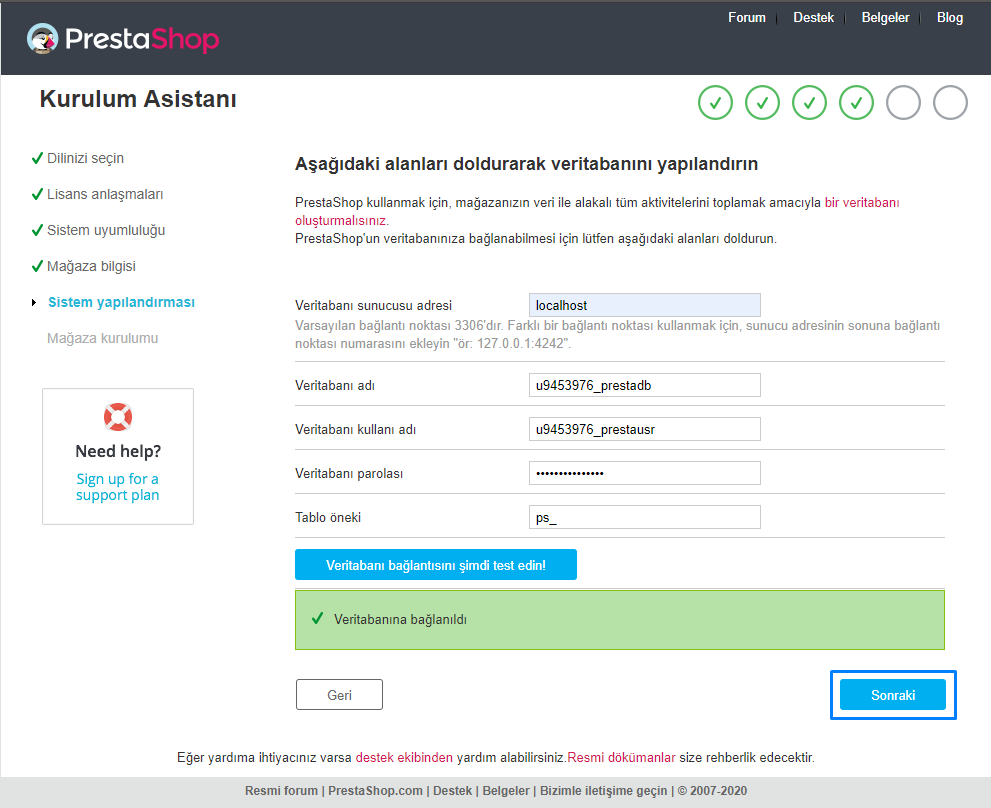
Adım 4.4: Mağaza Kurulumu
Bu kısımda sistem kısa bir süre içinde ayarlamalarını yapacaktır. Bu aşamada kesinti olması durumunda işlemi tekrar başlatmanız gerekmektedir.
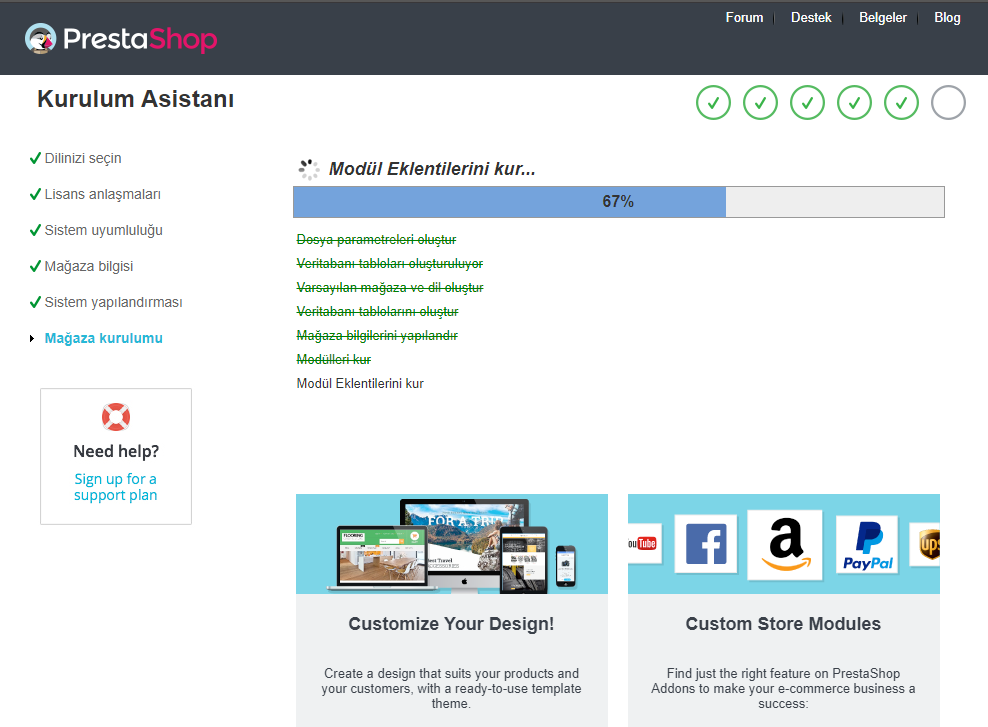
Adım 4.5 : Kurulumun tamamlanması
Veritabanı bilgilerinizi giriş yapıp devam ettiğinizde karşınıza bir yükleme ekranı gelecek. Kısa bir süre içerisinde kurulum bittiğinde Yükleme işleminin tamamlandığı ile ilgili bir bildirim göreceksiniz. Burada dikkat edilmesi gereken bir işlem bulunmaktadır.
CPanel üzerinden bağlandığınızda site dosyalarınızın içerisinde install adında bir klasör göreceksiniz. Bu klasörü silmeniz gerekmektedir. Silinemediği taktirde yönetim paneli hata verecektir.

Silme işlemini de tamamladıktan sonra sonra karşınıza bir panel açılacak bu panel içerisinden admin paneline giriş için kullanacağınız linki göreceksiniz.
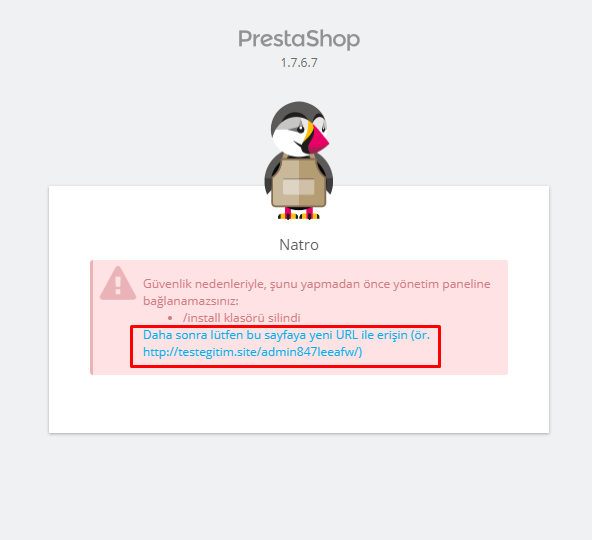
Bunların dışında tüm işlemleri doğru yapmanıza rağmen sitenize erişim sağlayamıyorsanız yapmanız gereken bir işlem daha vardır.
Prestashop 1.7 versiyonunda kurulum sonunda 500 internal server hatası alıyor iseniz aşağıdaki işlemleri yapabilirsiniz.
Şu dosyada /config/config.inc.php aşağıdaki satırı bulun;
setlocale(LC_CTYPE, $locale.’.UTF-8′, $locale.’.utf8′);
Satır başına // ekleyin ve kaydedin ;
//setlocale(LC_CTYPE, $locale.’.UTF-8′, $locale.’.utf8′);
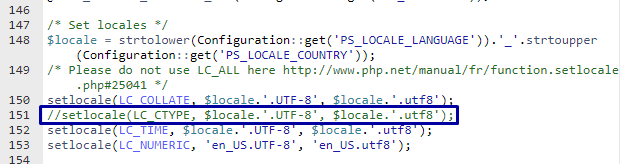
Adım 5 : Giriş Sayfası
Bu link ile giriş yaptığınızda Mağaza bilgileri aşamasında belirlediğiniz kullanıcı bilgilerini kullanarak panele erişim sağlayabilirsiniz.
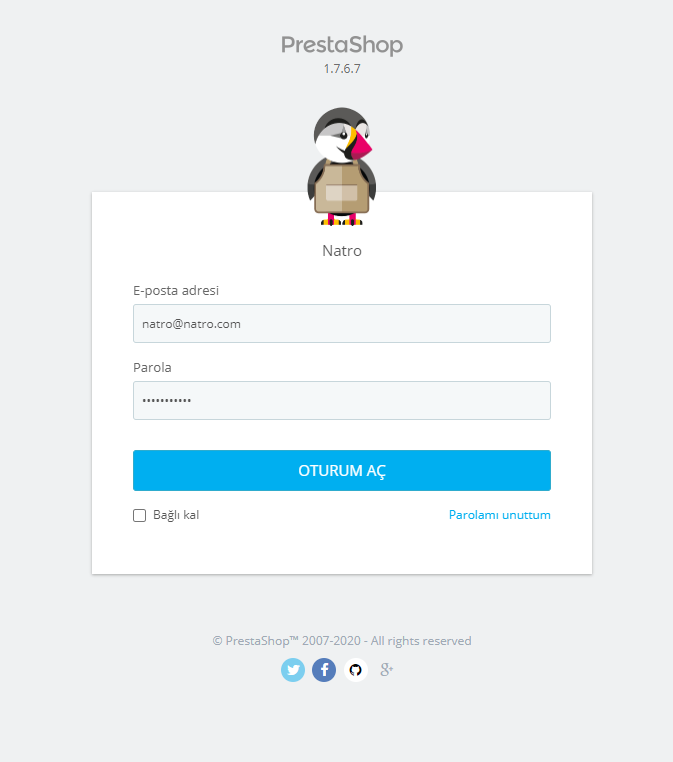
Adım 5.1 : Yönetim Paneli
Giriş bilgilerinizi kullanarak oturumu açtığınızda Prestashop Yönetim Paneli ile karşılaşmış olacaksınız. Burada düzenleme işlemlerini yaptıktan sonra Mağazamı Görüntüle seçeneği ile sitenizin yayındaki halini görebilirsiniz.
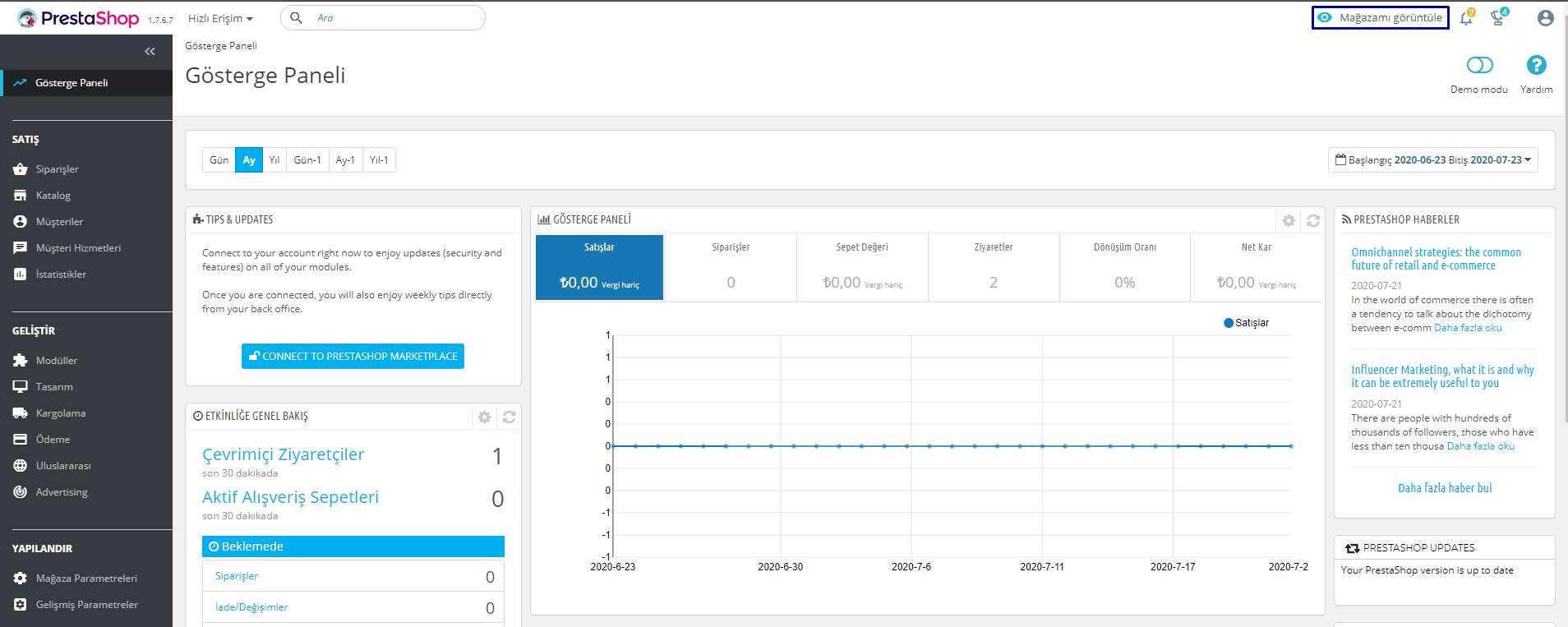
Kurulum artık tamamlandı. Sitenizi açtığınızda standart bir tema ile karşılaşacaksınız. Bu aşamadan sonra dilediğiniz düzenlemeleri yaparak sitenizi değiştirebilirsiniz.



