Natro Cloud panelden MySQL veritabanı ile tablo oluşturma ve tablo listemele işlemleri üzerine birkaç pratik bilgi vereceğim. Yazımın içerisinde cevap bulacağınız sorular şu şekildedir:
* Natro Cloud Panelde MySQL veritabanı nasıl oluşturulur?
* Oluşturulan veritabanın da yeni tablo nasıl açılır?
* Yeni açılan tabloya veri nasıl eklenir?
* Veritabanımızda açmış olduğumuz tablolarımızın verilerini nasıl listeleriz?
İlk olarak cloud panelden veritabanı oluşturmak için “Veritabanı Yönetimi” menüsüne tıklarız.
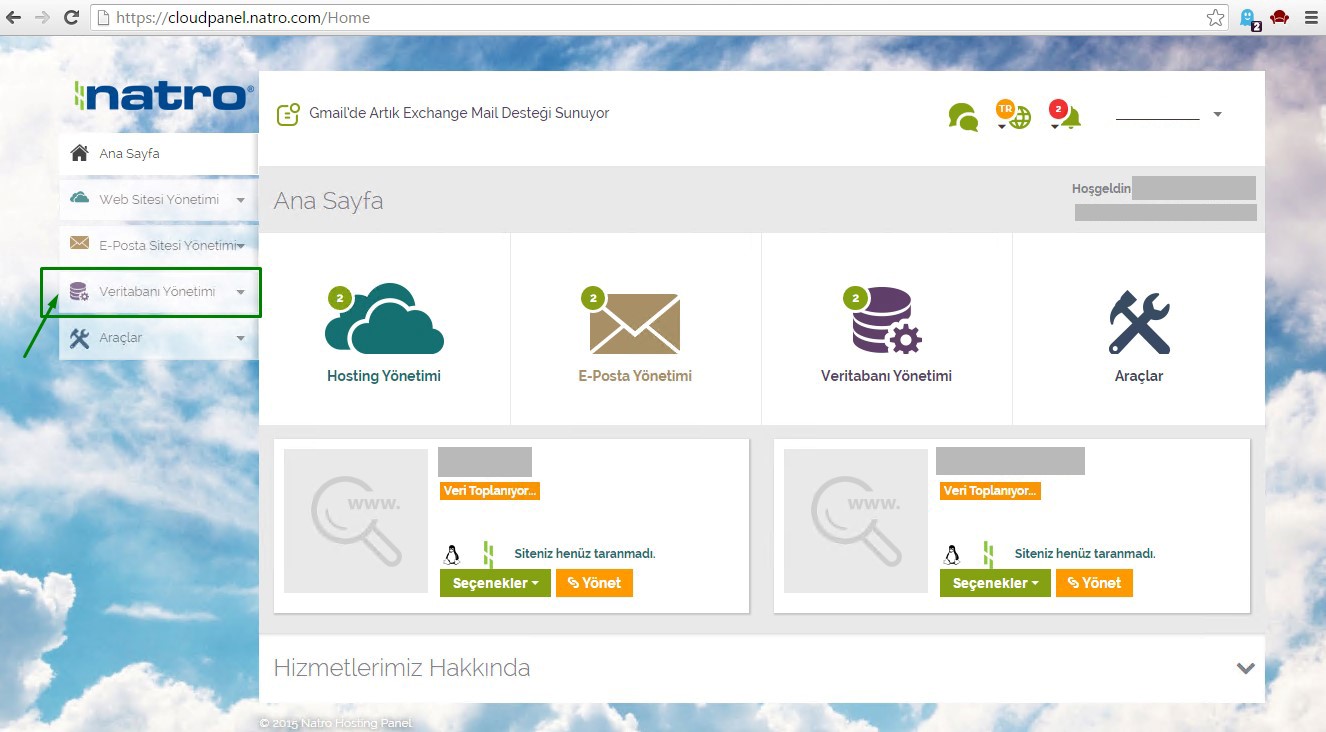
Veritabanı yönetimi menüsüne tıkladığımızda kısaca genel işlevleri açıklamak gerekirse, daha önceden oluşturduğumuz veritabanlarını görebilir ve yeni veritabanı oluşturabiliriz. Burada “Seçenekler” butonu ile veritabanımız hakkında birçok bilgiye erişebilir ve birçok işlem yapabiliriz. (-Yedekle –Güncelle –Nasıl Bağlanırım? –Sil)
“Nasıl bağlanırım?” butonu ile Veritabanı adınızı, IP adresinizi, MySQL sunucu versiyonunu, kullanıcı adınızı, veritabanı şifrenizi görebilirsiniz. “Yönet” butonu ile “phpmyadmin” arayüzüne geçilerek veritabanınıza veri ekleme, çıkarma, yedek alma(dışa aktar), yedek yükleme(içe aktar) işlemi sağlayabiliriz.
Biz burada “Veritabanı Oluştur” butonuna tıklayarak devam ediyoruz.
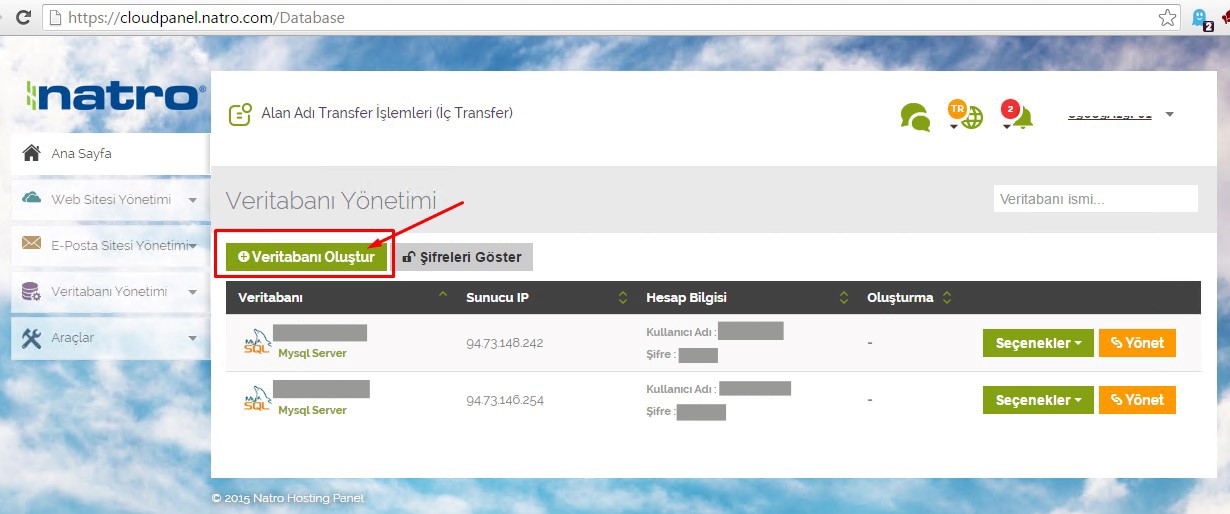
İlk adım olarak hangi tür veritabanı kullanacağımızı seçmemiz gerekmektedir. Veritabanı platformu menüsünden MySQL veritabanı türünü seçeriz.
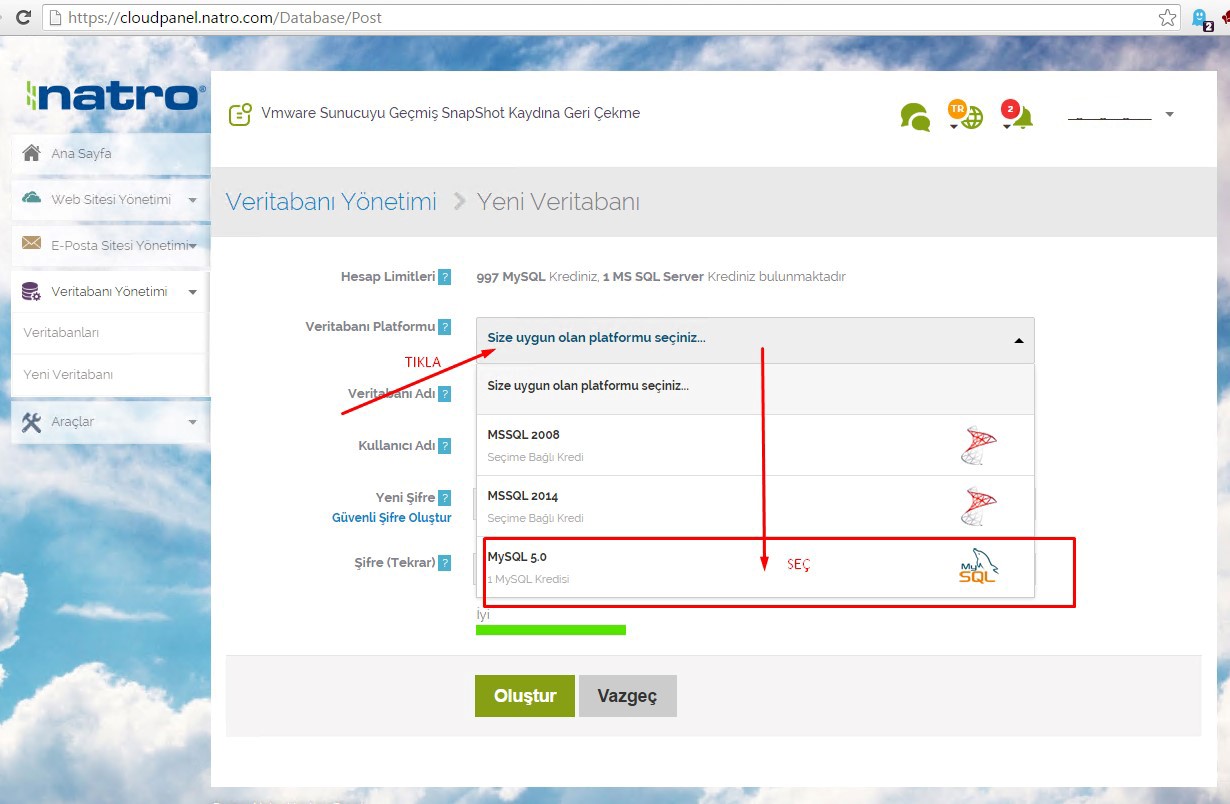
Daha sonra Veritabanı adı, Kullanıcı Adı, Şifre değerlerini gireriz. (Burada dikkat etmeniz gereken detay veritabanı adı ve kullanıcı adı tüm Natro’da ki kullanıcıların kullanmış olduğu isimden farklı olmalıdır. Eğer benzer isim girdiyseniz oluştururken hata mesajı alırsınız.) Şifre oluştururken ise en az sekiz karakter olmalı ve en az iki adet büyük harf, iki adet küçük harf, iki adet sayı kullanmanız gerekmektedir. Eğer sistem tarafından otomatik şifre oluşturulmasını isterseniz “Güvenli Şifre Oluştur” linkine tıklamalısınız. Bunları yazdıktan sonra “Oluştur” butonu ile devam ederiz.
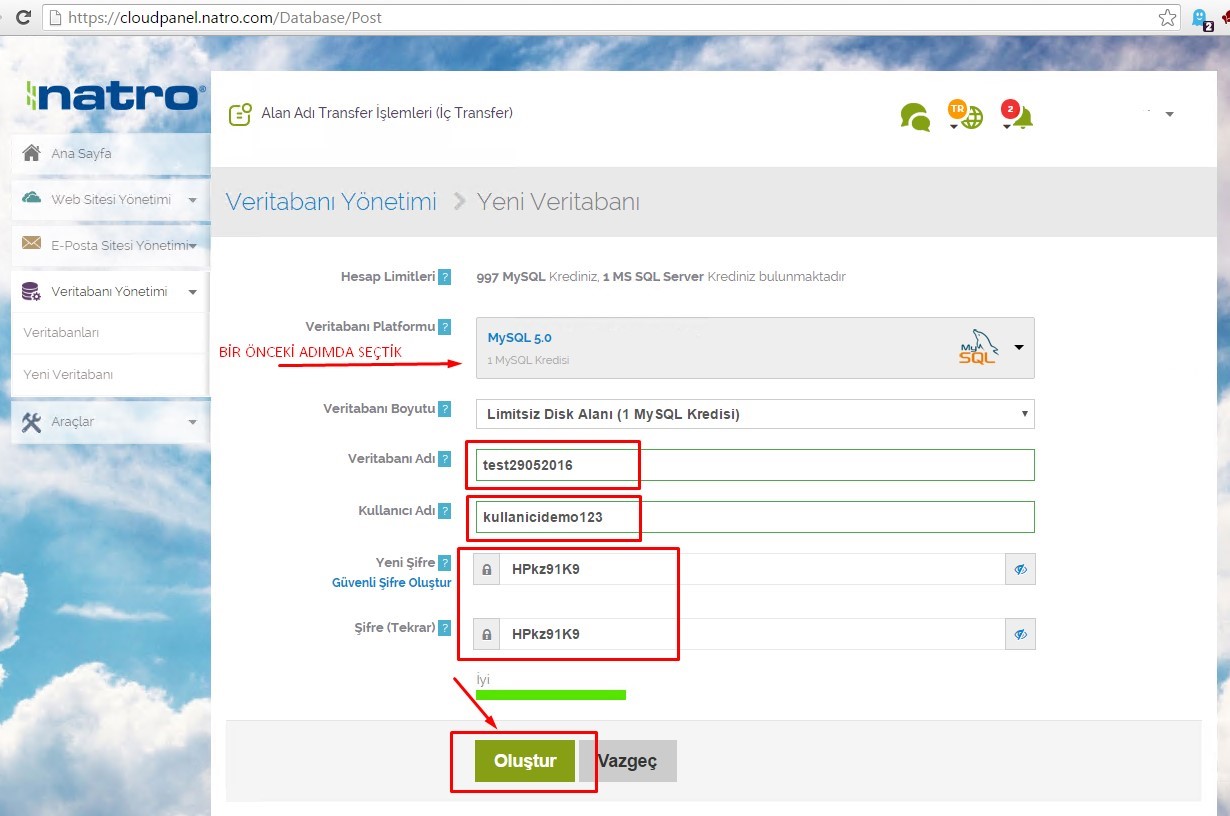
“Veritabanı başarıyla oluşturuldu.” yazısını gördükten sonra Tüm veritabanları butonu ile veya sol taraftaki veritabanları menüsü ile devam ederiz.
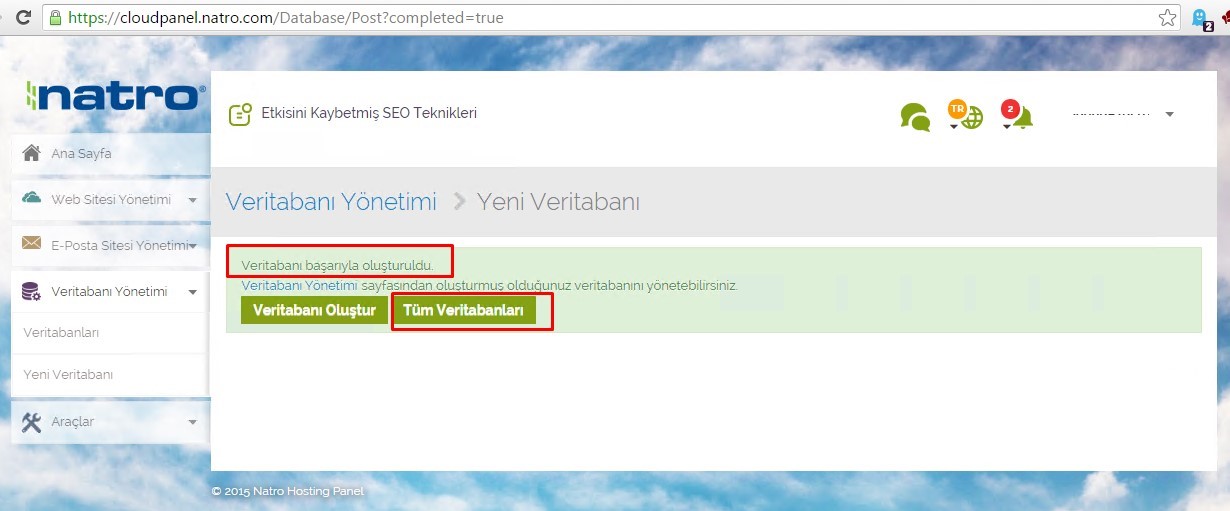
Burada yeni oluşturduğumuz veritabanımızı görmekteyiz. Şimdi veritabanımızın içine yeni Tablo ve veri eklemek için “Yönet” butonu ile devam ederiz.
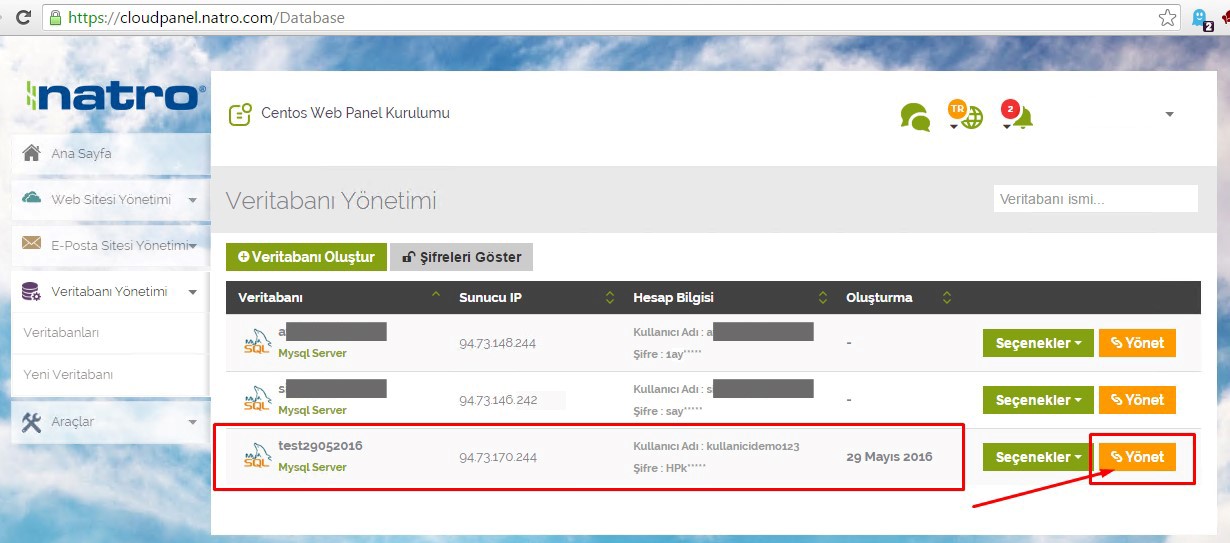
Bizi karşılayan pencere PHPMyAdmin arayüzünün anasayfasıdır. Bu açılan sayfada, kullandığımız MySQL sürümü hakkında bilgi bulabileceğimiz gibi veritabanımızın bulunduğu sunucu hakkında da birçok bilgiyi görebiliriz. Biz kendi veritabanımız ile devam etmemiz gerekmektedir. Sol kısımda yer alan information schema veritabanına herhangi bir müdahalede bulunmuyoruz. Bu sistem tarafından oluşturulan bir standart veritabanıdır. Biz test29052016 adlı veritabanımıza tıklayarak devam ediyoruz.
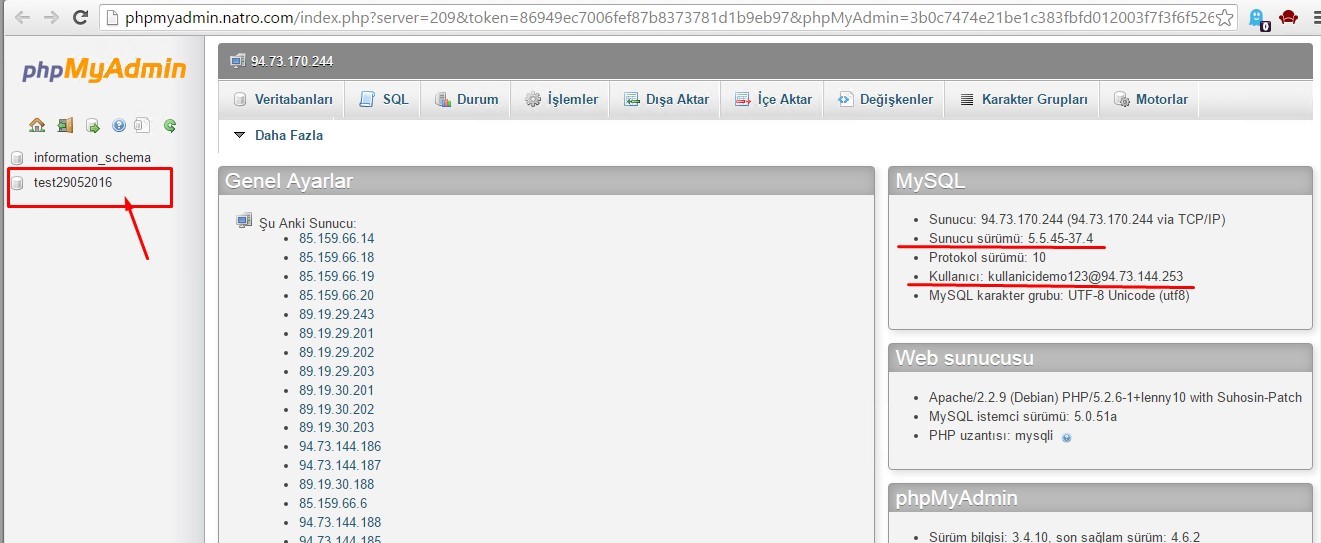
Veritabanımıza tıkladığımızda karşımıza şuan boş bir alan gelerek yeni tablo oluşturabileceğimiz form kutucukları çıkmaktadır. Burada Adı: kısmında Tablomuzun adını belirlemeliyiz. Örneğin; yazilar, siparisler, urunler, ayarlar, gibi.. Bu örneğimizde kullanıcılardan adını soyadını ve mail adresini alarak saklayacağımız bir tablo yapacağız. Örneğin bu tabloyu daha sonra müşterilerimize kampanyalarımızı mail atmak istediğimizde kullanabiliriz. Bu tablomuzda 3 adet sütun olsun istiyorum ve bunlar kayitNo, email, adSoyad…
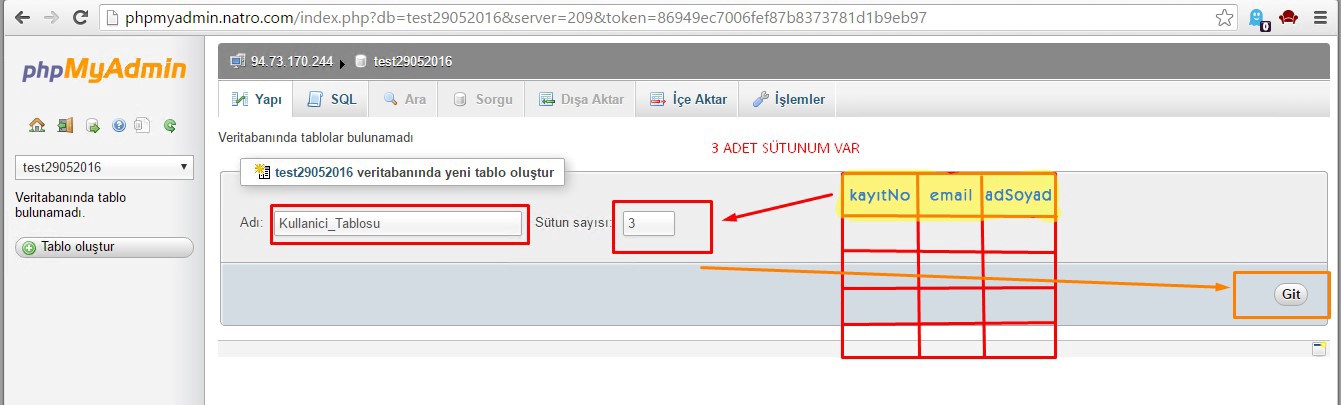
“Git” butonuna bastığımızda açılan pencerede sütunlarımızın adını, özelliklerini belirliyoruz.
Türü: Oluşturulan alanın kayıt türü. Burada tamsayı değer tutulacaksa int, belirli büyüklükte karakterler tutulacaksa varchar, uzun metinler tutulacaksa text seçiyoruz. En yaygın kullanımlar bu veri türleridir.
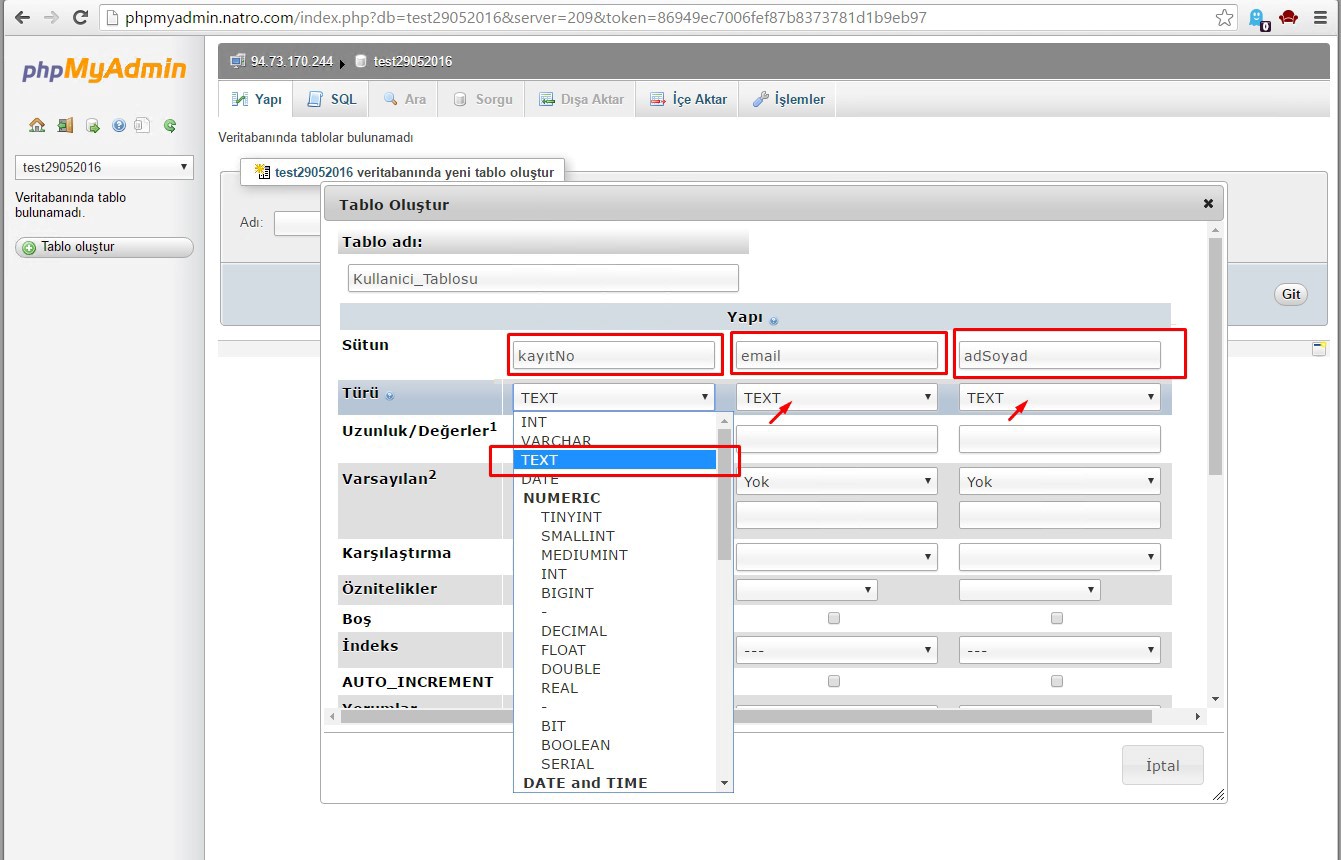
Karşılaştırma: Bu alan ise yazı dilinin seçildiği alandır. Latin5_turkish_ci ile Türkçe seçtim.
Indeks: Bu alan ise tablomuza birincil anahtar belirleyeceğimiz alandır. Burada kayıt numarası ile işlem yapacağımız için kayit no alanını primary seçtim. Primary de amaç benzersiz bilgi girilmesini sağlamaktadır. Örneğin; Türkiye’de her insanın TC kimlik numarası farklıdır. Eğer Tablo sütun adımız TC olsaydı yine primary seçeneğini seçmemiz benzersizlik için gerekli olacaktı.
Auto_increment: Bu alan işaretli ise buranın değeri otomatik olarak verilir. Kayit no alanını için veritabanı otomatik sayılarla buraya değer verecektir. 1,2,3,… gibi sırasıyla.
Bunları doldurup, seçtikten sonra Kaydet butonuna tıklarız.
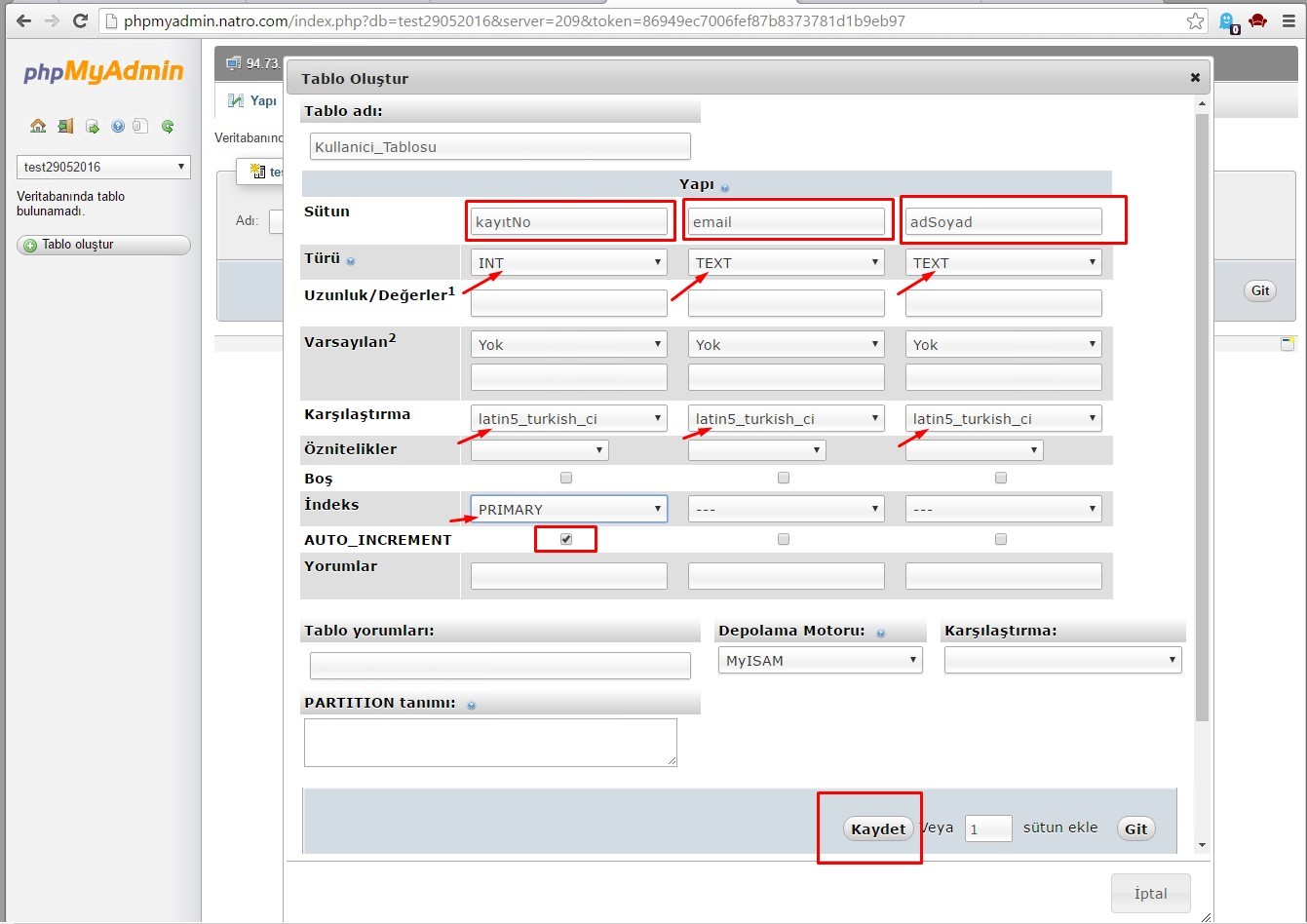
Sol kısıma tablo adımız yansır. “kullanıcı_tablosu” nun içine ilk değeri girmek için “Ekle” butonuna basmamız gerekmektedir. Burada dikkat etmeniz gereken ilk değer girişi sağlandıktan sonra bu ekle butonu üstteki menüde yer alacaktır.(Dışa Aktar – İçe aktar menüsünün orada)
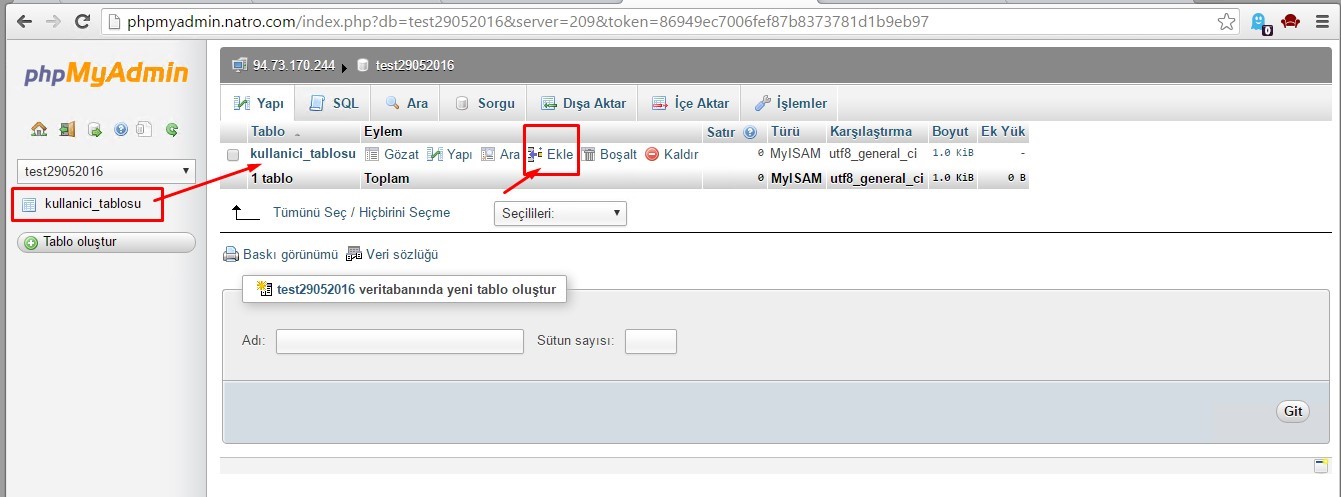
Ekle butonu ile devam ettiğimizde karşımıza sütun adlarımız ile boş form ögeleri çıkacaktır. Burada tablomuza ilk satır verisini girmek için email ve adsoyad değerini gireriz.
Dikkat: kayitNo kısmı boş kalmalıdır. Bunun sebebi biz burayı oluştururken özelliğini AUTO_INCREMENT olarak belirledik. Yani burası sistem tarafından otomatik atanacak sıralama verisidir.
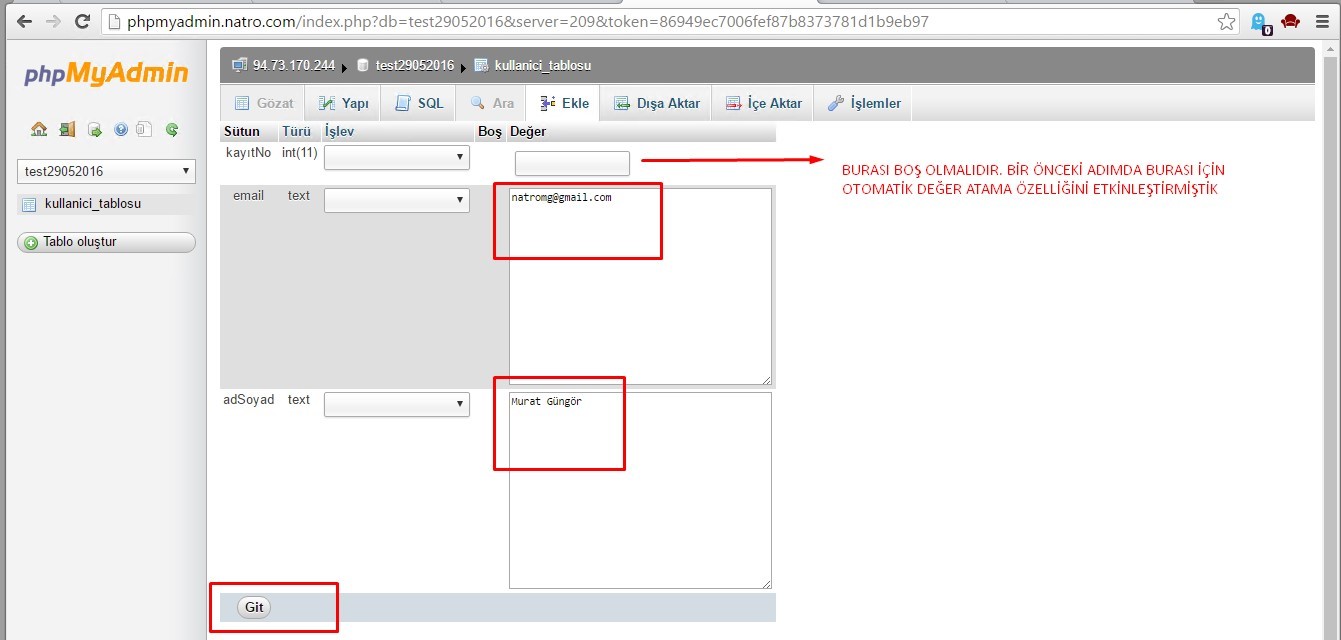
“Git” butonu ile devam ederek tablomuza ilk verimizi ekledik. Tablomuza ayrıca ben iki veri daha ekledim. Şimdi ise eklen bu verileri görelim. Sol kısımdan Tablo adımıza tıklatız (kullanici_tablosu) daha sonra sağ kısımda tablomuz için birçok Eylem gerçekleştirebiliriz. Örneğin; Yapı ile tablomuzun kurulum yapısına bakabiliriz.
Ara ile veritabanı tablomuzda basitçe bulmak istediğimiz kayıtı arayabiliriz.
Boşalt ile tablomuzun içindeki tüm verileri boşaltabiliriz.
Kaldır ile “kullanici_tablosu” adlı tablomuzu komple silebiliriz.
Biz eklediğimiz verileri görmek istediğimiz için GÖZAT butonuna basarak devam ederiz.
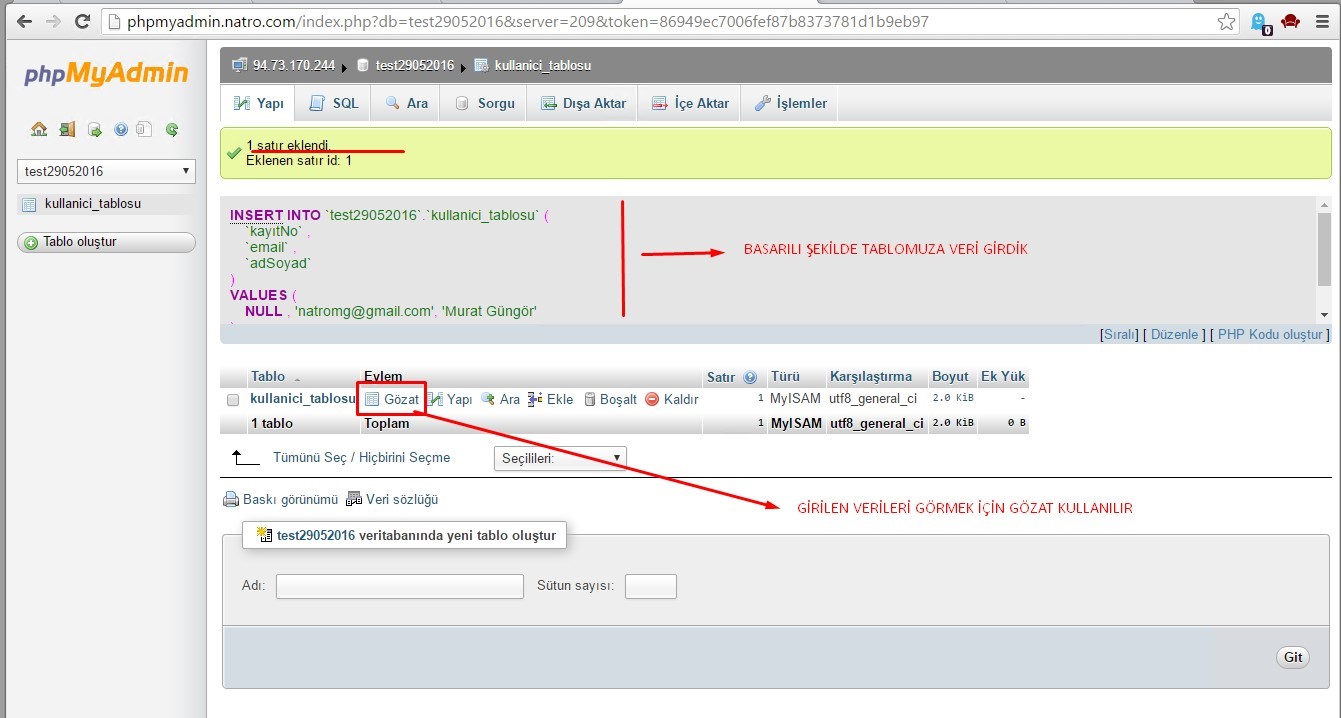
Burada şuana kadar eklediğimiz verileri görebiliriz. Eklenen verileri aynı Excel deki gibi satır satır görmekteyiz. Her satıra ayrı bir işlem yapabiliriz. Örneğin kayıtNo’su 2 olan veriyi Sil butonu ile tablomuzdan silebiliriz. Veya bilgileri yanlış ise Düzenleme butonu ile düzelte biliriz.
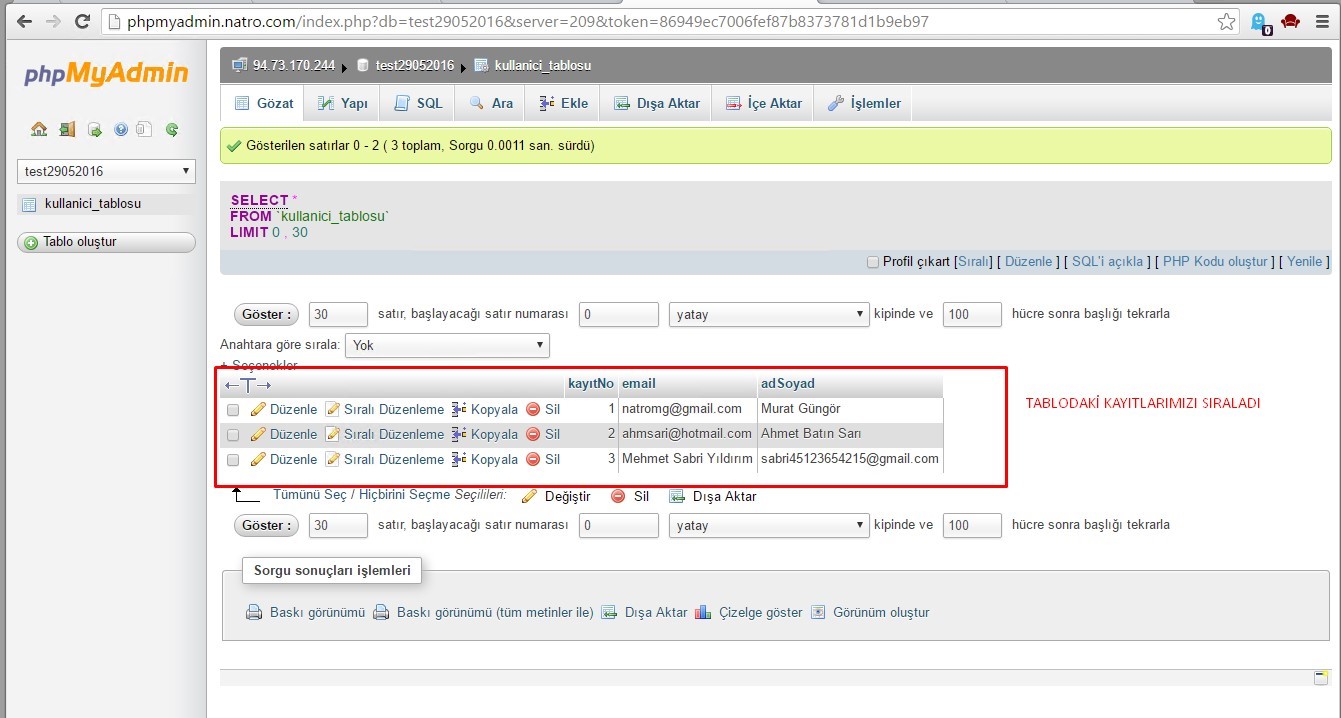
Son olarak vermek istediğim bilgi ise bu başlık. Sağ tarafta tablo adımıza (kullanici_tablosu) tıklayarak bu menüden yapacağımız işlemler tüm tablomuz için geçerli olacaktır. Örneğin dışa aktar butonuna basarak “kullanici_tablosu” adlı tablomuzun yedeğini bilgisayarımıza indirebiliriz.

Genel hatları ile Natro panelden MySQL veritabanı oluşturma ve PHPMyAdmin arayüzünü kullanarak tablo oluşturma, tabloya veri ekleme, tablodaki verileri listeleme işlemlerini anlattım. Okuduğunuz için teşekkür ederim.


