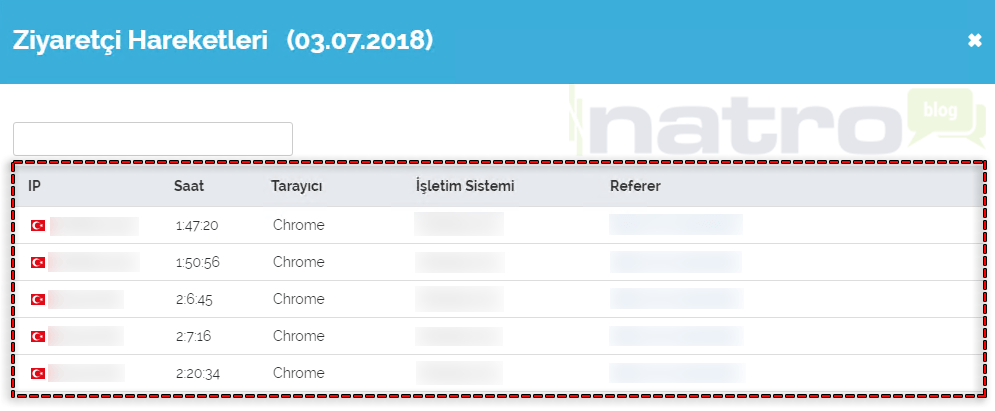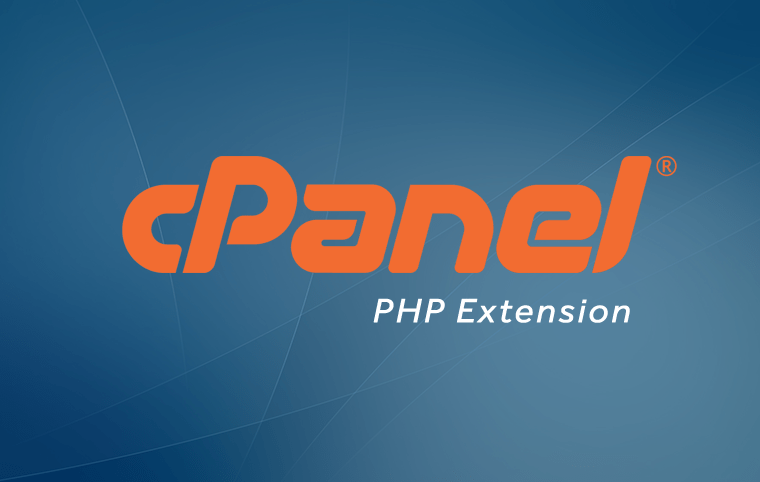Bu İçerikte Bahsedilen Konular
- NatroSite Sipariş İşlemleri
- NatroSite Kurulum İşlemleri
- NatroSite Web Site Düzenleme İşlemleri
- Anasayfa Alanları Düzenleme İşlemleri
- Hakkımızda Alanı Düzenleme İşlemleri
- Ürün ve Hizmetlerimiz Alanı Düzenleme İşlemleri
- Galeri Alanı Düzenleme İşlemleri
- İletişim Alanı Düzenleme İşlemleri
- Yeni Bölüm Ekleme İşlemleri
- NatroSite Ayarları
- NatroSite Değişiklikleri Yayınlama İşlemi
- NatroSite İstatistik Sayfası
Bu yazımızda Natro’nun yeni hizmeti olan NatroSite’den bahsedeceğiz. NatroSite’nin özelliklerine ve nasıl kullanılabileceği konusunda ekran görüntüleri ile birlikte hazırlanan açıklamalara yer verilecektir.
NatroSite Nedir?
NatroSite, yazılımcıya ve tasarımcıya ihtiyaç duymadan, dakikalar içinde %100 mobil uyumlu bir web sitesi sahibi olmanızı sağlayan web sitesi tasarım aracıdır. NatroSite ile sektörünüzü ve kullanım amacınızı seçerek web sitenizi anında kurmaya başlayabilirsiniz.
Neden NatroSite Kullanmalıyım?
- Web tasarım ile ilgili herahangi bir teknik bilgiye ihtiyaç duymadan dakikalar içinde web sitenizi hazırlamanızı sağlar.
- Web tasarım şirketlerine web sitenizin tasarımı için ekstra ödemeler yapmanıza gerek kalmaz.
- Teknik detaylar ile uğraşmak zorunda kalmazsınız.
- NatroSite içerisinde bulunan e-bülten, sipariş formu, rezervasyon formu, fotoğraf galerisi gibi onlarca modülü kullanarak web sitenizi geliştirebilirsiniz.
- Sosyal medya hesaplarınızı web sitenize kolay bir şekilde bağlayabilirsiniz.
- İletişim formunuzu kolay bir şekilde hazırlayabilirsiniz.
- Web siteniz mobil uyumlu olarak çalışır.
- 30 gün ücretsiz deneme imkanı sunulmaktadır.
NatroSite Sipariş İşlemleri
Adım 1:
NatroSite siparişi verebilmeniz için öncelikle natro.com’da üst menüde bulunan “Diğer” seçeneğine tıklıyoruz. Açılan menüde “NatroSite“ seçeneğine tıklamanız gerekmektedir.

Adım 2:
Açılan sayfada aradığınız özelliklere uygun olan paketi seçip, ilgili paketin bulunduğu sütundaki “Ücretsiz Dene” tuşuna tıklamanız gerekmektedir.
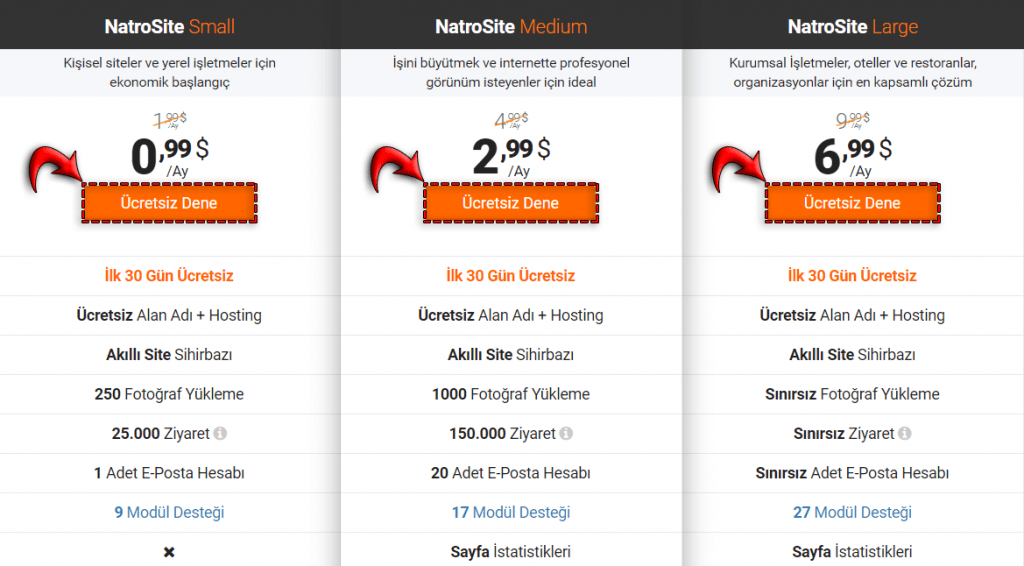
Adım 3:
Ücretsiz deneme işlemi için siparişinizi tamamladıktan sonra natro.com müşteri panelinize giriş yapabilirsiniz. Üstteki “Hosting Yönetimi” menüsünü açıp, “NatroSite Hesapları“seçeneğine tıklamanız gerekmektedir.
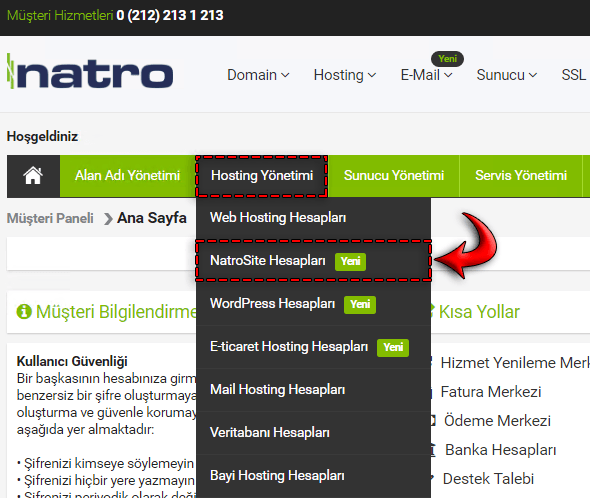
Adım 4:
Açılan sayfada “Hesap Detayı“seçeneğine tıklayın. Eğer doğrudan yönetici paneline ulaşmak isterseniz “Admin Panel” tuşunu kullanabilirsiniz.
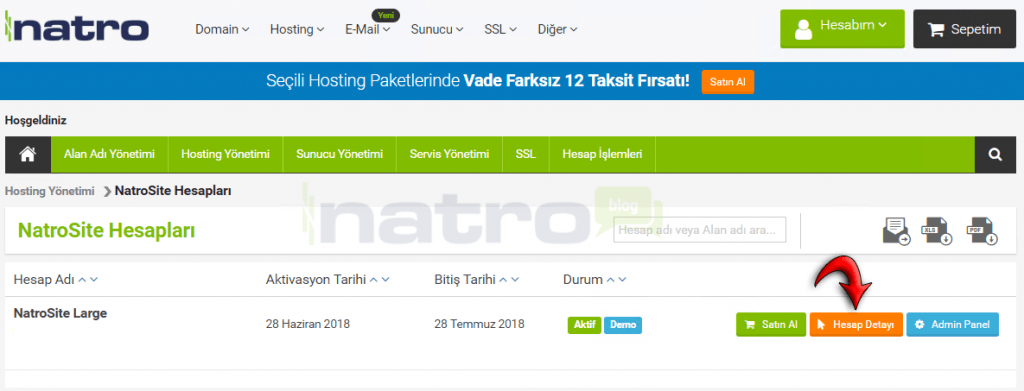
Adım 5:
Açılan sayfanın üst kısımlarında kullandığınız paketin süresi, özellikleri ve ödeme bilgilerine ulaşabiliriz.
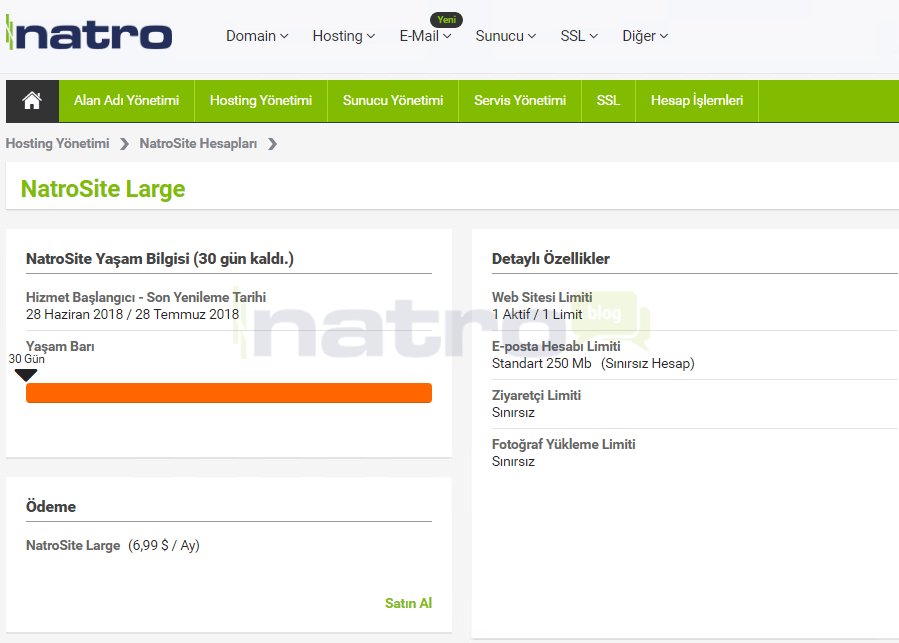
Adım 6:
Sayfanın devamında ise; yönetici panelinizin adresini, yönetici paneline giriş yaparken kullanmanız gereken kullanıcı adı ile şifremizi öğrenebiliriz. Bilgileri kullanmadan doğrudan bağlanmak isterseniz, “Admin Panel” tuşuna tıklayabilirsiniz.
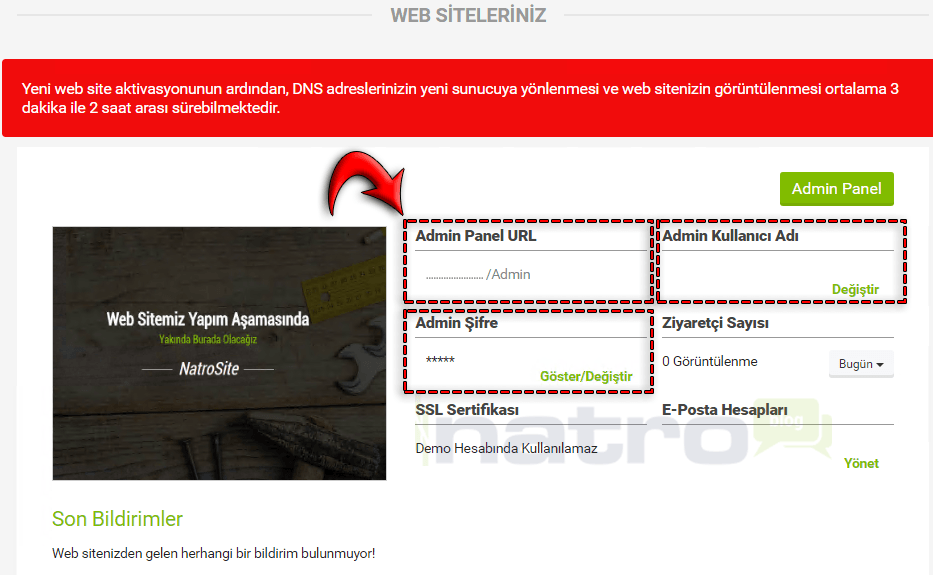
NatroSite Kurulum İşlemleri
Adım 1:
NatroSite, birden fazla kategoriye ait şablonu, kullanımınıza sunar. Bu şablonlarda düzenlemeler yapabilirsiniz ve NatroSite’de bulunan onlarca modülü kullanarak istediğiniz özellikleri ekleyebilirsiniz. Kişisel tanıtım, etkinlik duyurusu, ürün ve proje tanıtımı, eğitim, turizm gibi çok sayıda şablon bulunmaktadır ve bu şablonlardan ihtiyacınız olanı kullanabilirsiniz.
Yönetici panelinize giriş yaparken öncelikle hangi şablonu kullanacağınızı seçerek kuruluma başlıyoruz.
Hizmet sektörü ile ilgili bir şablonu seçtiğimizi varsayalım, ve kuruluma bu şablon üzerinden devam edelim. Kurulum aşamaları, seçeceğiniz şablona göre değişiklik gösterebilmektedir.
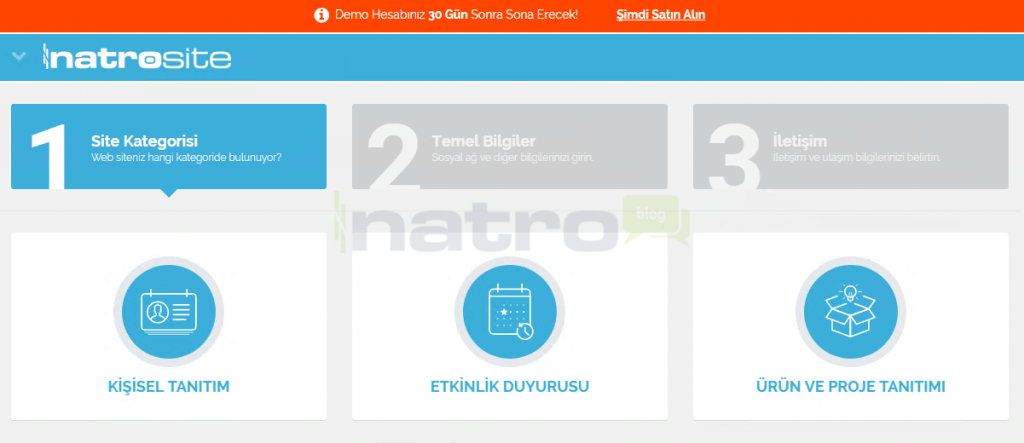
Adım 2:
İkinci adıma geçtiğimizde sosyal medya hesaplarınızın bağlantılarını girebilirsiniz. Bağlantıları girerken tamamını yazmamıza gerek yoktur. Örneğin; “facebook.com/natrohost” yerine “natrohost” yazmamız yeterli olacaktır.
Sonraki aşamada, işletmenizin ismini, unvanını, sloganını ve kuruluş yılı bilgilerini girebilirsiniz.
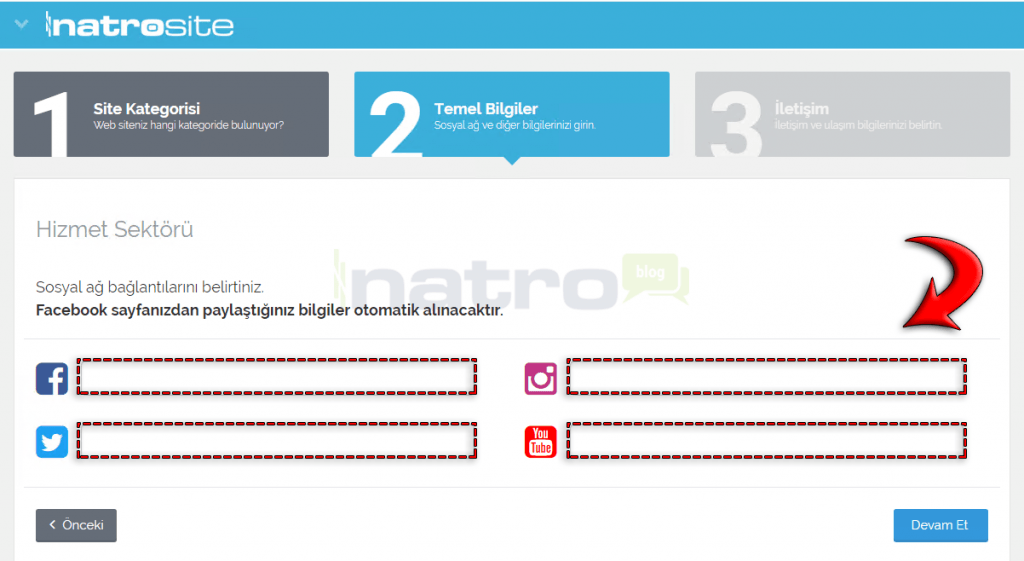
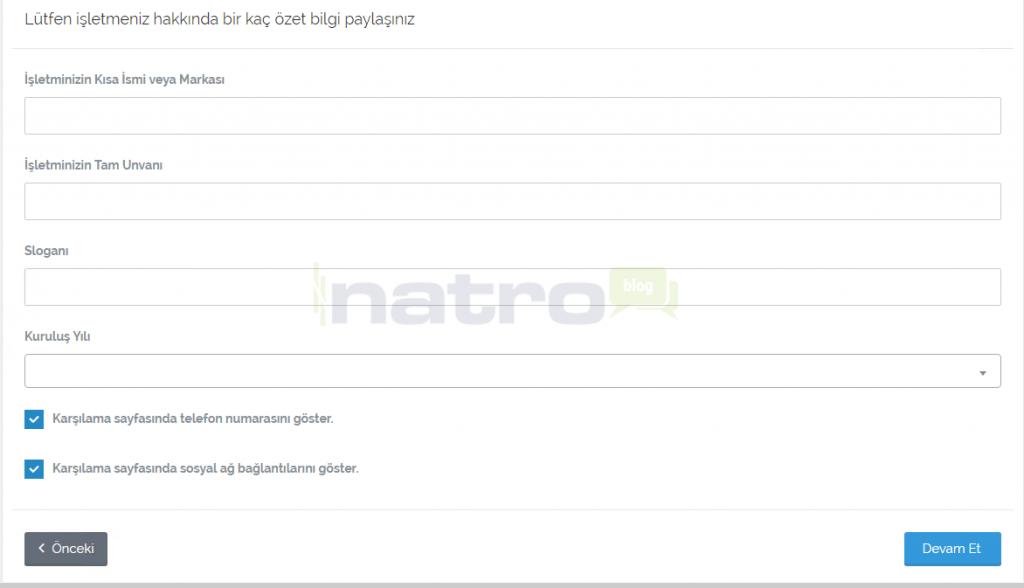
Adım 3:
Son aşamada ise; iletişim bilgilerinizi girip, “Sihirbazı Tamamla” tuşuna tıklayabilirsiniz.
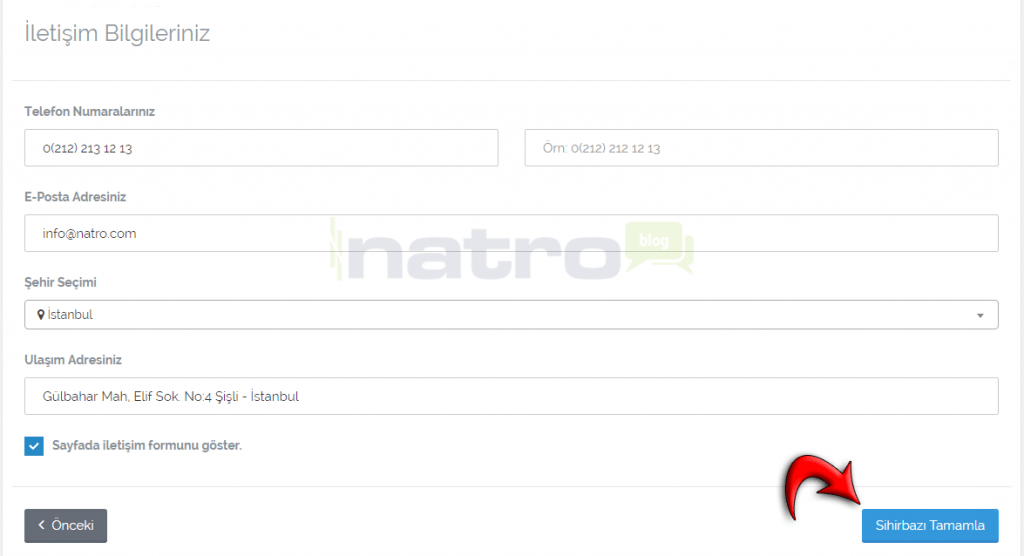
Kurulumun Tamamlanması: Kurulum aşaması birkaç saniye içerisinde tamamlanmış olacaktır ve tamamlanırken aşağıdaki ekran görüntüsündeki gibi bir görüntü ekranınıza yansıyacaktır.
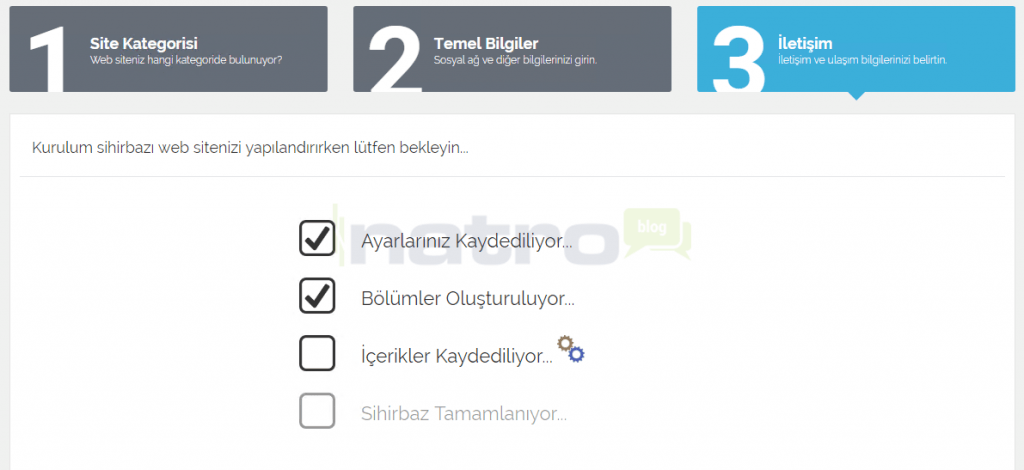
Kurulum tamamlandığında, yönetici panelinizde web sitenizi düzenleyebileceğiniz sayfa açılacaktır.
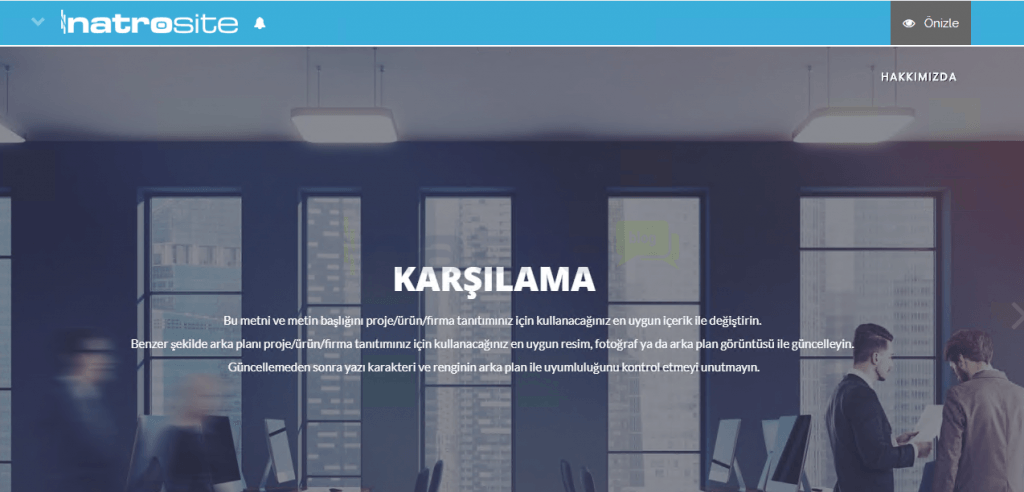
Kurulumu tamamladıktan sonra, sıra web sitenizi düzenlemeye geliyor. Web sitenizi nasıl düzenlersiniz?
NatroSite Web Site Düzenleme İşlemleri
Üst menü alanı düzenleme işlemleri
Adım 1:
Web sitenizin kurulumunu tamamladıyanız, web sitenizi düzenlemeye üst menüden başlayabilirsiniz. Üst menünün üzerine mouse’unuzun imlecini götürdüğünüzde görünen ve aşağıdaki ekran görüntüsünde de belirtildiği gibi “Üst Menü İçerik Ayarları” seçeneğine tıklamanız gerekmektedir.
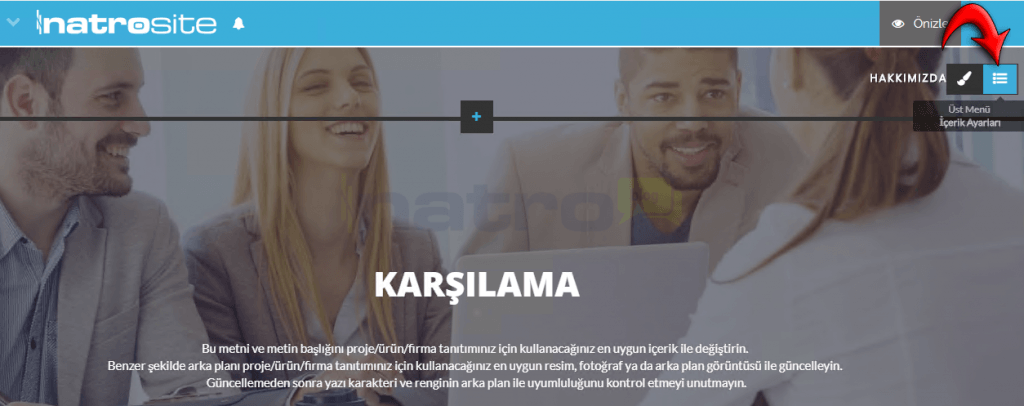
Adım 2:
İçerik ayarları için bir pencere açılacaktır. “Genel” sekmesini incelediğinizde üst menüde hangi bileşenlerin yer almasını istediğinizi belirleyebiliriz. Örneğin; telefon numaranızı üst menüde göstermek istiyorsanız “Üst Menüde Telefon Numarasına Yer Ver” için “Evet” seçeneğini kullanabilirsiniz.
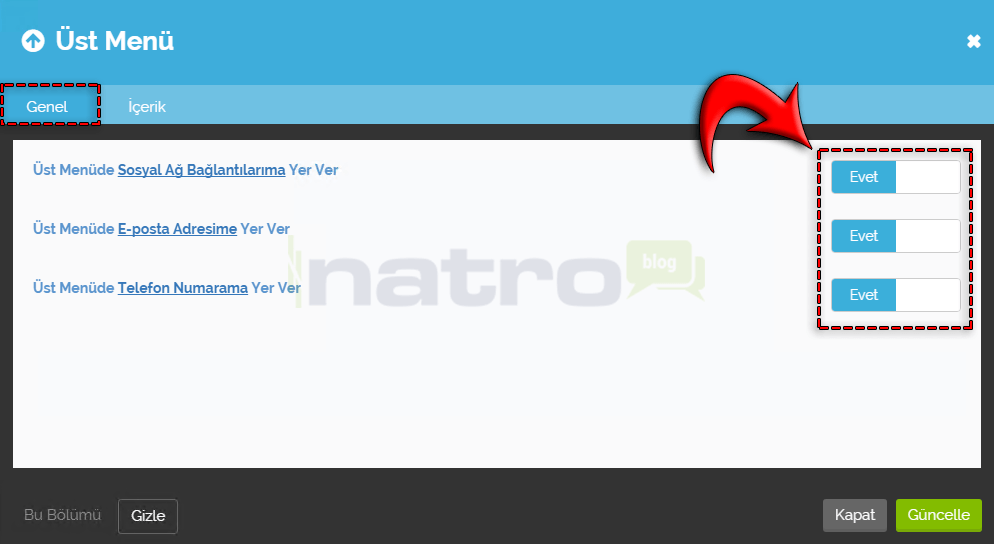
Adım 3:
Aynı pencerede “İçerik” sekmesine geçtiğinizde, web siteniz ile ilgili hangi bölümlerin gösterilmesini istediğinizi belirleyebilirsiniz. Gösterilmesini istediğiniz bölüm için “Evet” seçeneğini işaretlemeniz yeterli olacaktır. Buradaki işlemlenlerinizi de tamamladıktan sonra, penceredeki “Güncelle” tuşuna tıklayarak, pencereyi kapatabilirsiniz.
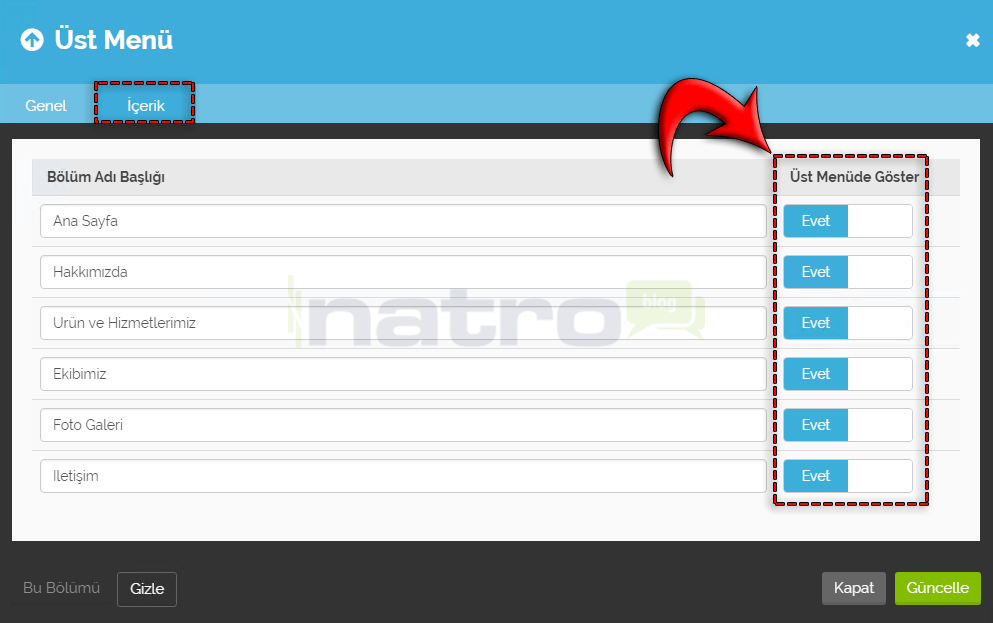
Adım 4:
Üst menü içeriği ile ilgili düzenlemeleri tamamladıktan sonra, görsel düzenlemelere geçebilirsiniz. Görsel düzenlemeler için, mouse’ınızı tekrar üst menü alanına götürüp, bu kez “Üst Menü Görsel Ayarları” seçeneğine tıklayabilirsiniz.
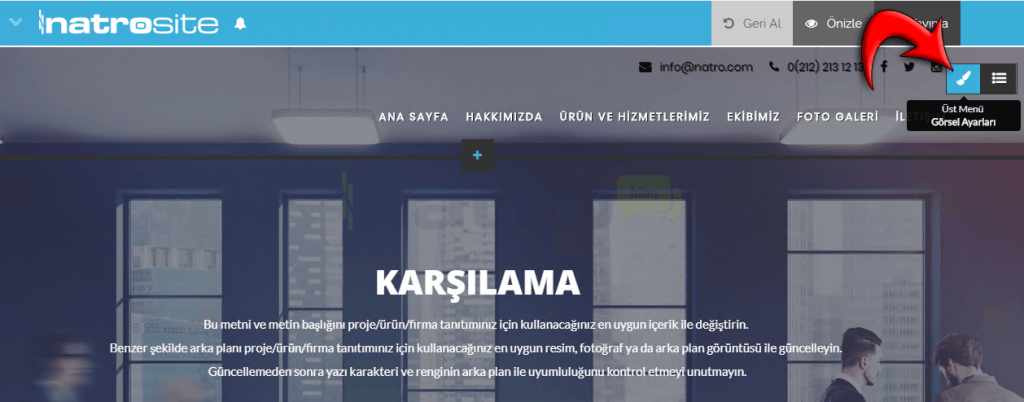
Adım 5:
Üst Menü Görsel Ayaları’na tıkladığınızda, karşınıza küçük bir pencere çıkacaktır. Burada “Metinler” sekmesi üzerinden üst menüdeki metinlerin ve logonun (metin kullanılması halinde) renkleri ile ilgili değişiklikler yapılabilmektedir.
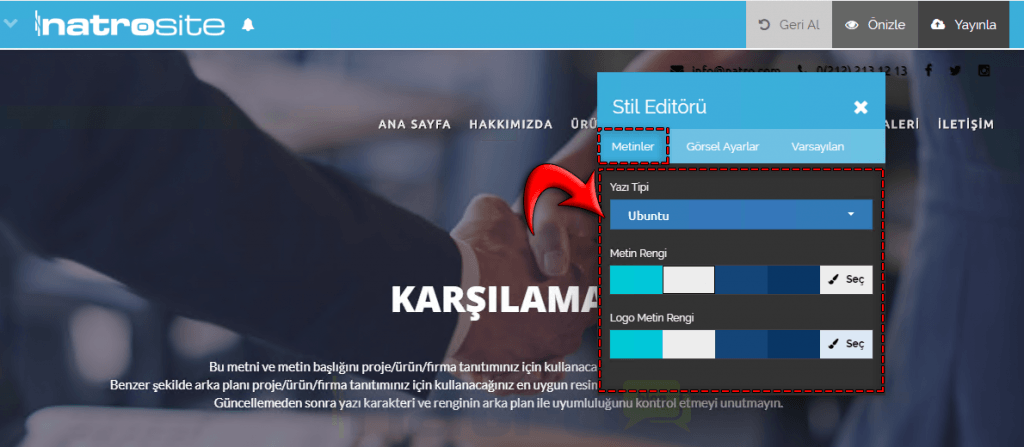
Adım 6:
Aynı pencerede “Görsel Ayarlar” sekmesine geçtiğinizde, logonuzu belirleyebilirsiniz ve üst menünün stilini değiştirebilirsiniz. Logonuzu metin olarak NatroSite üzerinde hazırlayabildiğiniz gibi, isterseniz görsel olarak da logonuzu doğrudan yükleyebilirsiniz. Eğer metin olarak kullanmak istemiyorsanız, ve logo dosyanız da mevcut değilse; NatroSite’ın önemli özelliklerinden biri olan “Kendin Tasarla” seçeneğini kullanabilirsiniz.
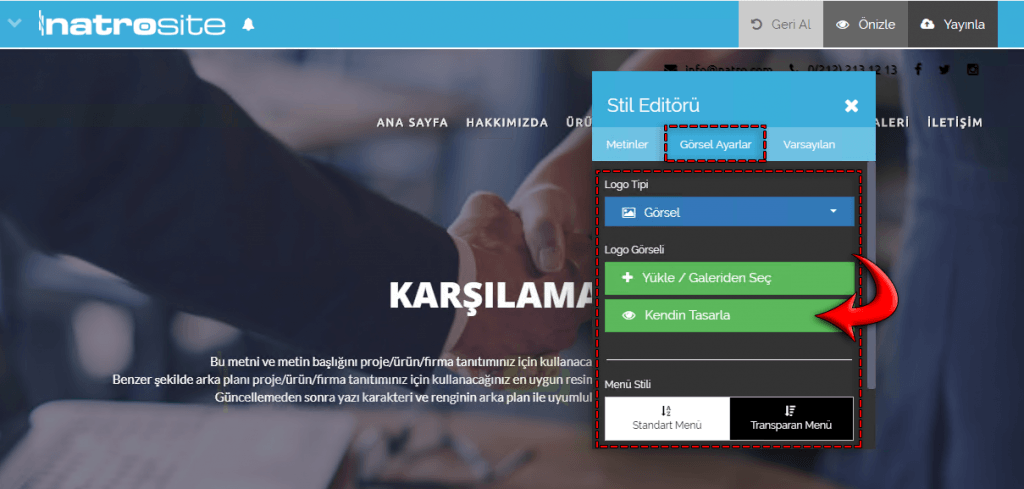
Adım 7:
“Kendin Tasarla”seçeneğine tıkladığınızda, karşınıza logonuzu hazırlayabileceğiniz bir pencere açılacaktır. Bu pencerede sol üst köşede bulunan ve aşağıdaki ekran görüntüsünde de belirtilen tuşa tıklamanız gerekmektedir.
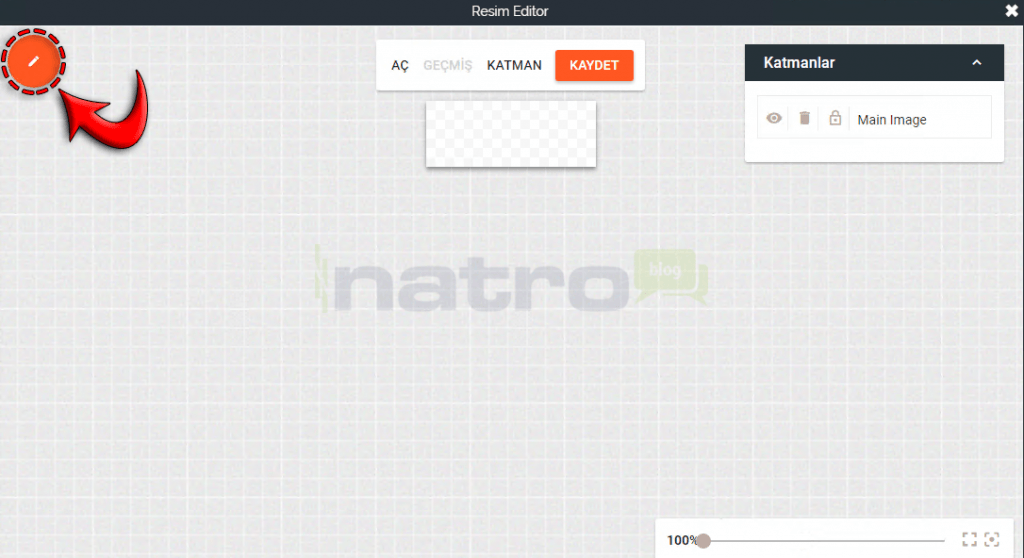
Adım 8:
Tıkladıktan sonra pencerenin sol tarafında, karşınıza dikey bir menü çıkacaktır. Bu menü üzerinde bulunan seçenekleri kullanarak, logonuzu NatroSite üzerinde hazırlayıp kaydedebiliriz.
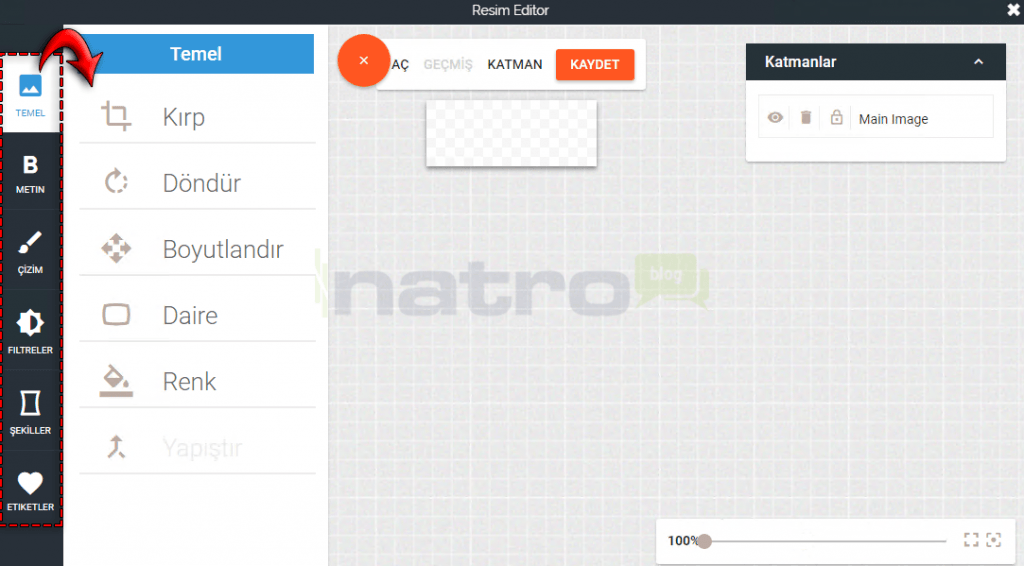
Adım 9:
Şimdi de “Üst Menü Görsel Ayarları” pencerenizin son sekmesi olan “Varsayılan”sekmesini inceleyelim. Bu sekmede çok sayıda renk paleti mevcuttur. Renk paletlerini deneyerek üst menünün renk ayarlarında değişiklik yapmayı deneyebilirsiniz. Bu pencere ile birlikte üst menü üzerinde uygulayabileceğiniz işlemleri tamamlamış oluyorsunuz. Şimdi web sitenizi düzenlemeye devam edebilirsiniz.
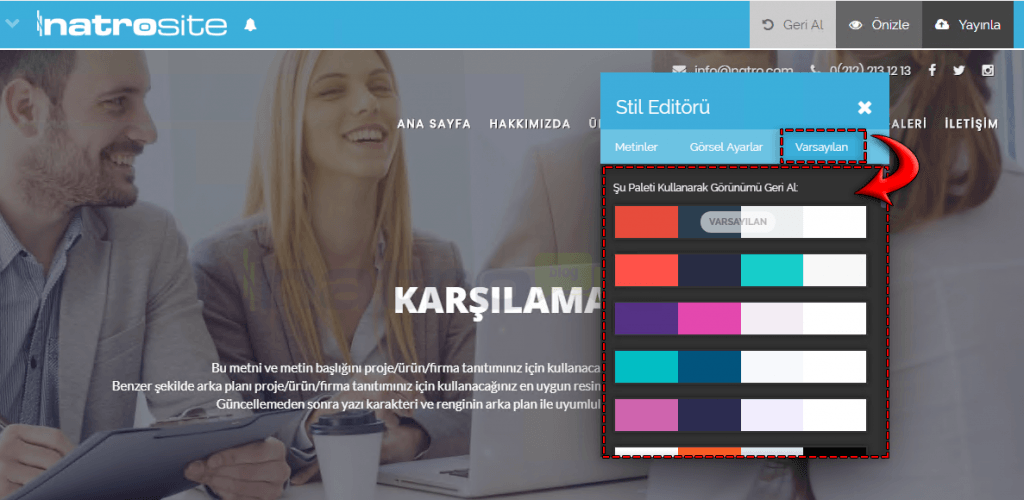
Anasayfa Alanları Düzenleme İşlemleri
Ana sayfa, aslında üst kısımda bulunan slider / slayt geçişi alanını ifade etmektedir. Burada da istediğiniz düzenlemeyi yapabilirsiniz.
Adım 1:
Öncelikle farenizin imlecini aşağıdaki ekran görüntüsünde de görüldüğü gibi ilgili alanın üzerine götürüp, “Ana Sayfa İçerik Ayarları” seçeneğine tıklayabilirsiniz.

Adım 2:
Tıkladıktan sonra bir pencere açılacaktır. Bu pencerede başlık ayarlama ve slayt geçiş süresini belirleme gibi düzenlemeleri yapabilirsiniz. Eğer yeni bir slayt eklemek isterseniz, “Yeni Slayt Ekle” tuşuna tıklayabilirsiniz.
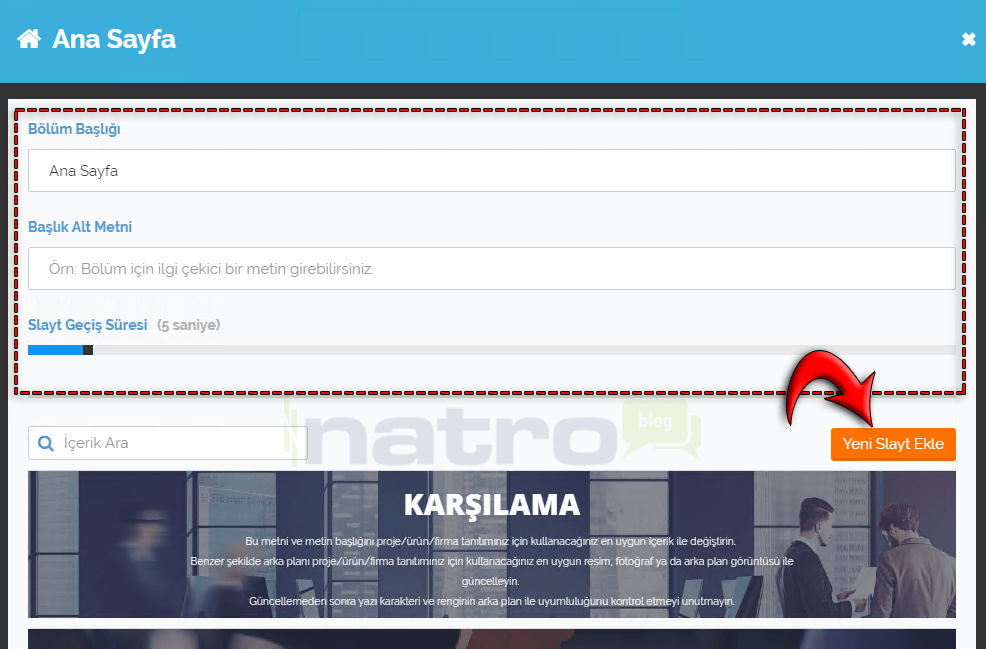
Adım 3:
“Yeni Slayt Ekle” tuşuna tıkladıktan sonra, açılan pencerede yan menüde bulunan şablonlardan birini seçebiliriz. Seçtiğiniz slayt üzerinde bulunan metni düzenlemek isterseniz, sadece düzenlemek istediğiniz metin üzerine tıklamanız yeterli olacaktır. Ayrıca slayt üzerindeki görseli değiştirmek için de “Görseli Güncelle” seçeneğini kullanabilirsiniz. Düzenlemeleri tamamladıktan sonra “Kaydet” tuşuna tıklayabilirsiniz.
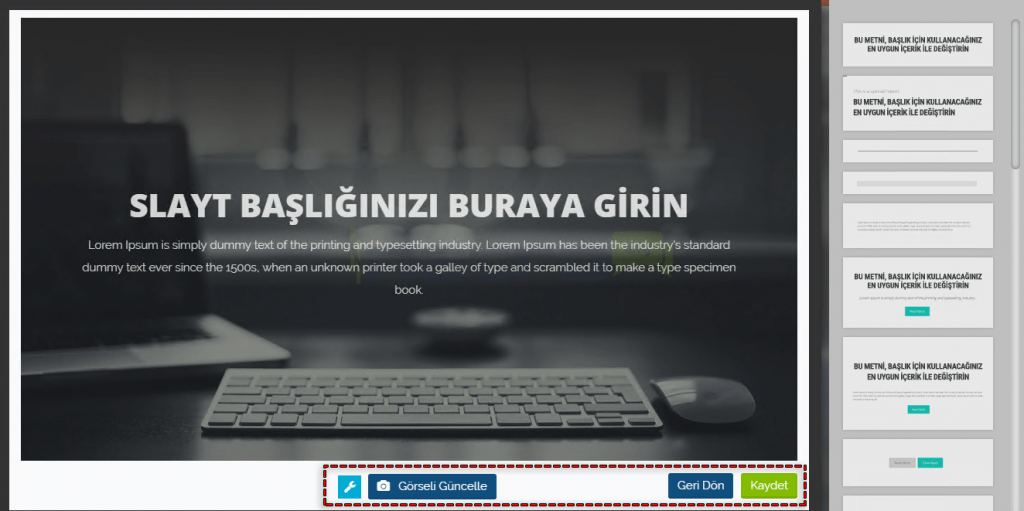
Adım 4:
Eğer mevcut slaytlar üzerinde düzenleme yapmak istiyorsanız, bunun için öncelikle mouse’ınızı ilgili slayt üzerine getirmeniz gerekmektedir. Sağ tarafta “İşlem” menüsünü görebilirsiniz. “İşlem” menüsüne tıkladığınızda “Düzenle” seçeneğini kullanarak düzenlemeler yapabilir, veya silme, kopyalama, sırasını değiştirme gibi işlemler uygulayabilirsiniz.
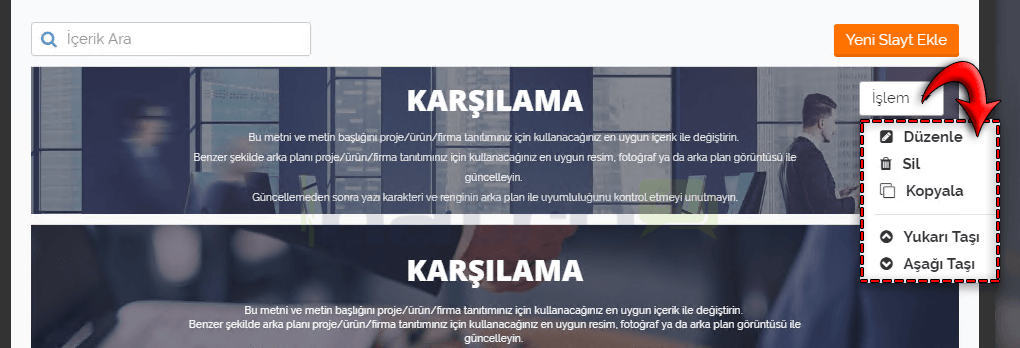
Adım 5:
Tüm işlemlerimizi tamamladıktan sonra pencerenin alt kısmında bulunan “Güncelle” tuşuna tıklayarak ve düzenlemelerinizi kaydedebilirsiniz.
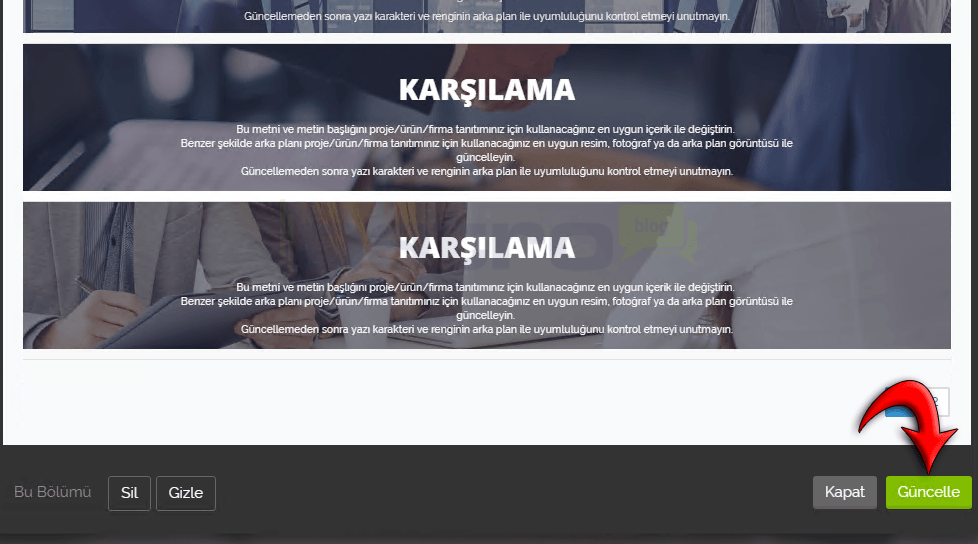
Hakkımızda Alanı Düzenleme İşlemleri
Özellikle kurumsal bir web sitesi hazırlıyorsanız “Hakkımızda” alanına da özen göstermeniz gerekmektedir. NatroSite’de “Hakkımızda” sayfanızı düzenlemek son derece kolaydır.
Adım 1:
Kurulum sonrası hazır olarak gelen “Hakkımızda” alanını düzenlemek için mouse’ınız “Hakkımızda” alanına götürüp,“Hakkımızda İçerik Ayarları” seçeneğine tıklamanız gerekmektedir.
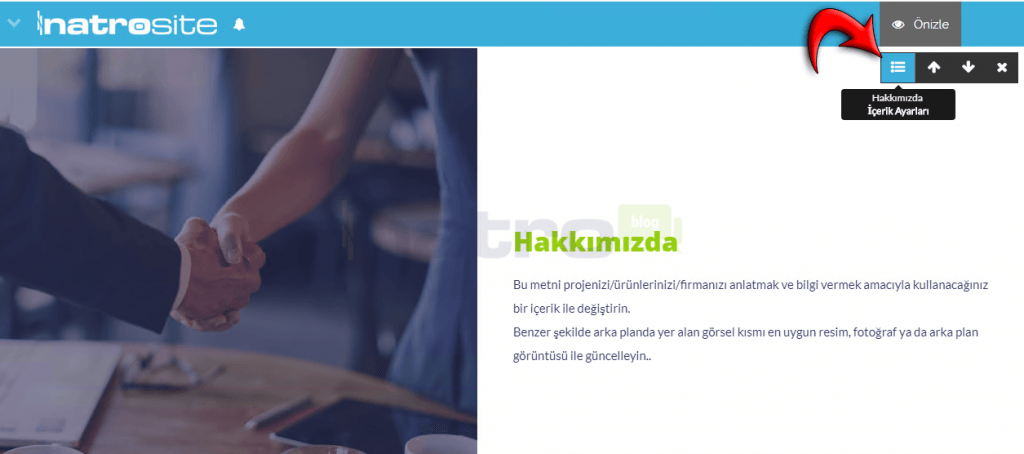
Adım 2:
Açılan pencerede doğrudan metin üzerinde düzenlemeler yapabilir veya “Görseli Güncelle” tuşunu kullanarak görselinizi düzenleyebilirsiniz. İşlemlerinizi tamamladıktan sonra “Güncelle” tuşuna tıklayıp, yaptığınız değişiklikleri kaydedebilirsiniz.
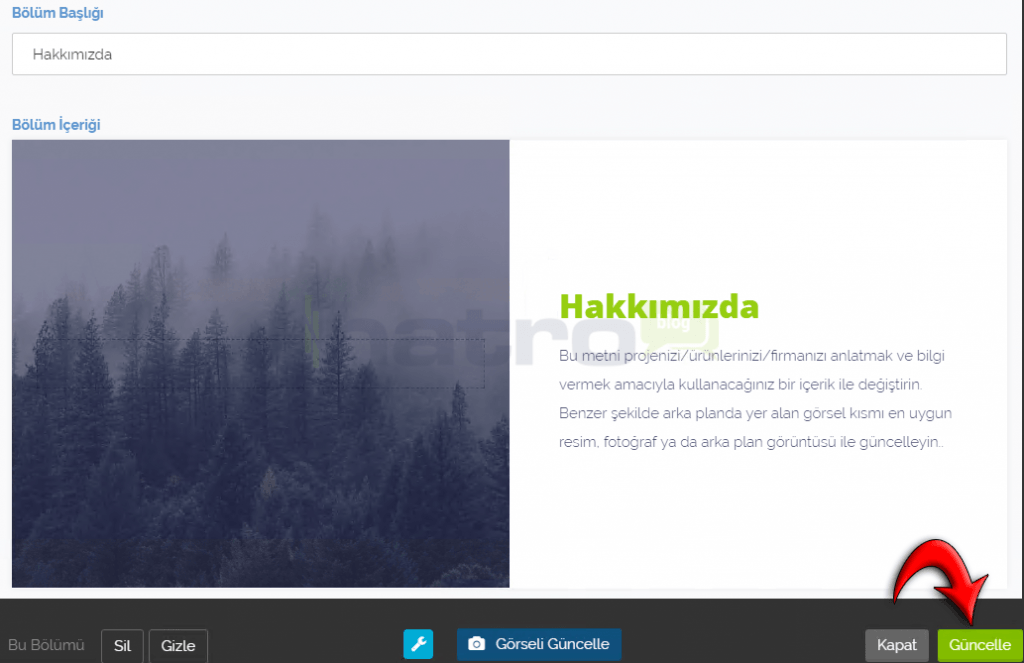
Ürün ve Hizmetlerimiz Alanı Düzenleme İşlemleri
Adım 1:
“Ürün ve Hizmetlerimiz” alanında düzenleme yapılabilmesi için öncelikle mouse’ınızı “Ürün ve Hizmetlerimiz” alanına götürerek “Ürün ve Hizmetlerimiz Görsel Ayarları” seçeneğine tıklamanız gerekmektedir.
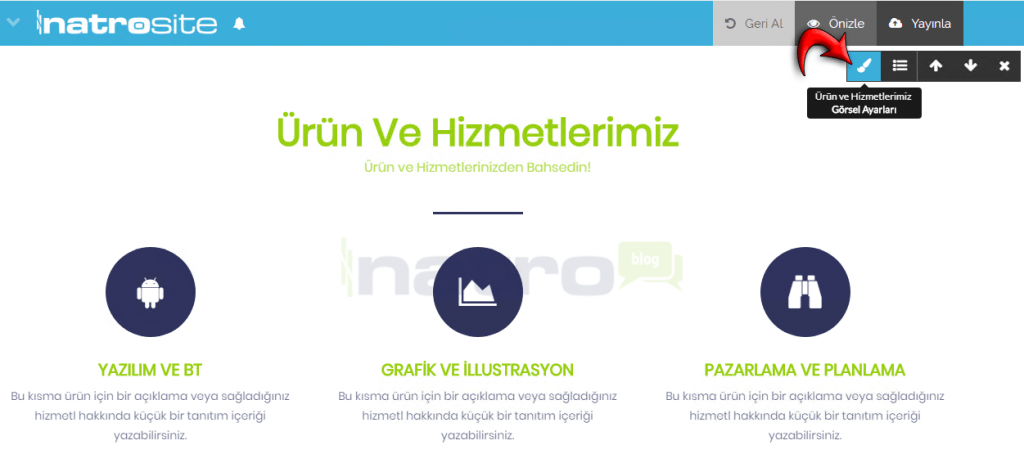
Adım 2:
Açılan küçük pencerede “Metinler”sekmesinde “Ürün ve Hizmetlerimiz” alanında bulunan metinlerin yazı tipi ve metin renkleri gibi düzenlemeleri yapabilirsiniz.“Görsel Ayarlar” sekmesinde eklediğiniz içeriklerin kaç sütun halinde gösterileceği, listelemede simge veya şekil kullanımının ayarlanması ve arka plan renkleri ile ilgili düzenlemeler yapılabilmektedir. “Varsayılan” sekmesinde ise; renk paletleri kullanılarak renk düzenlemeleri yapılabilmektedir.
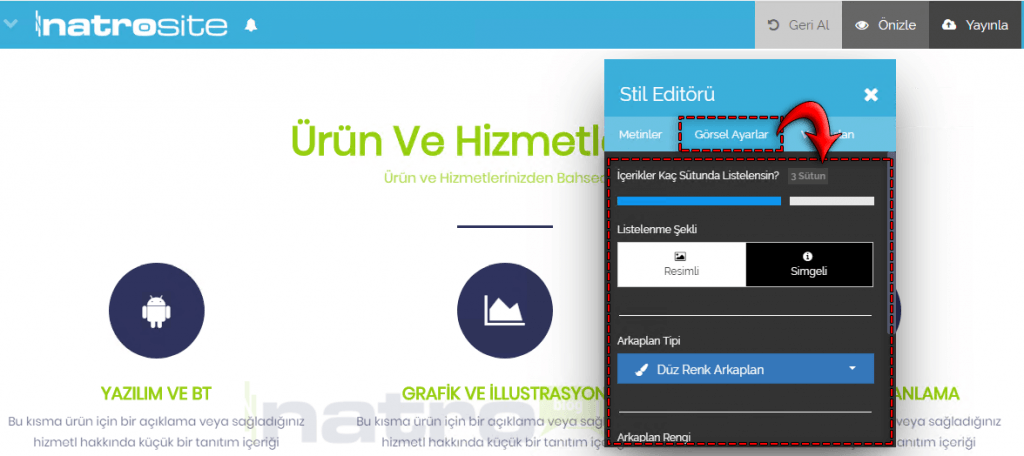
Adım 3:
Şimdi de “Ürün ve Hizmetlerimiz İçerik Ayarları” seçeneğine tıklayarak devam edebilirsiniz.
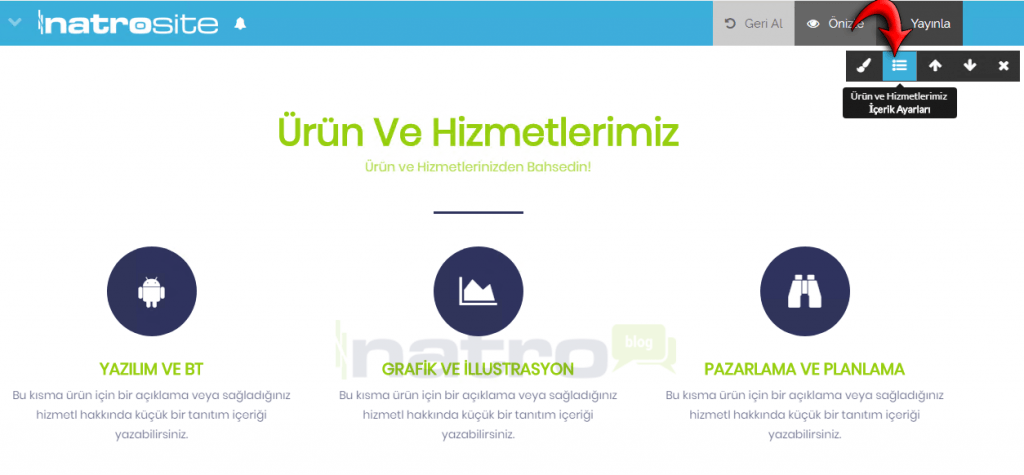
Adım 4:
Açılan pencerede bölümünüzün başlığını ve başlık alt metnini belirleyebilirsiniz. Mevcut içerikleriniz ile ilgili işlemler uygulamak isterseniz “İşlem” menülerini kullanabiliriz. Eğer, ürün veya hizmet eklemek isterseniz aşağıdaki ekran görüntüsünde de belirtildiği gibi “Yeni Ürün/Hizmet Ekle” tuşunu kullanarak ekleme yapabilirsiniz. Ürün veya hizmetimiz için, isteğe bağlı olarak fiyat bilgisi ve görseller de eklenebilmektedir. Bu pencerede düzenleme işlemlerinizi tamamladıktan sonra, “Güncelle” tuşuna tıklayıp düzenlemelerinizi kaydedebilirsiniz.
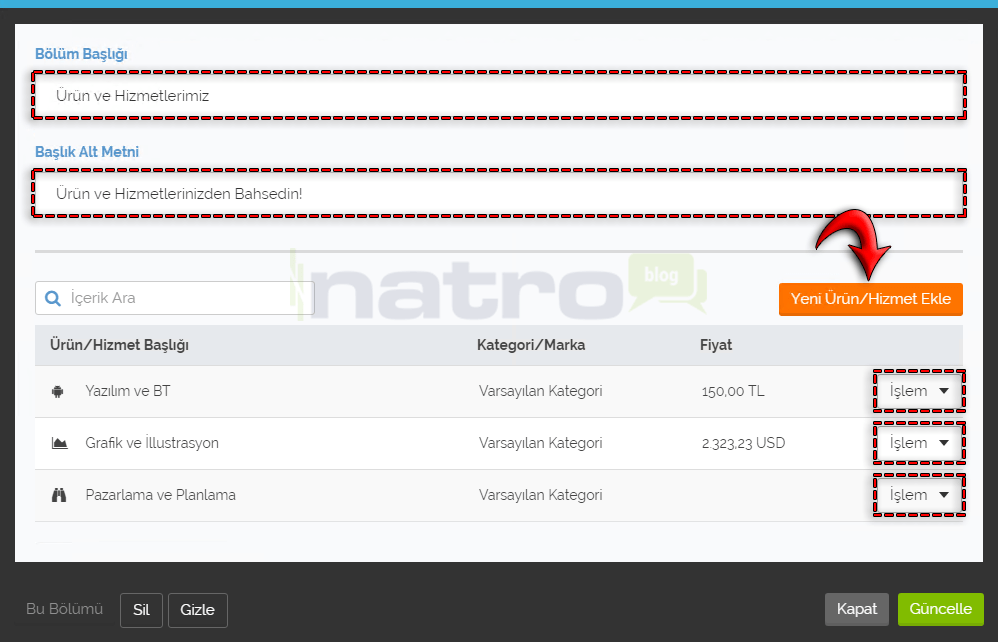
Galeri Alanı Düzenleme İşlemleri
Adım 1:
“Galeri” alanını düzenlemek için öncelikle mouse’ınızı “Galeri” alanına götürerek “Galeri Görsel Ayarları” seçeneğine tıklayabilirsiniz. Açılan pencerede “Metinler” sekmesi üzerinde bölüm başlığı ve kategori başlıkları gibi alanlarda renklendirme işlemleri uygulayabilirsiniz.
“Görsel Ayarlar” sekmesinde “Galeri” alanında kaç adet içeriğin kaç sütun üzerinde gösterileceği ve “Galeri” alanının arkaplanı belirlenmektedir.
“Varsayılan“sekmesinde ise; seçilen renk paletlerine göre “Galeri” alanında renklendirme işlemlerinin uygulanması sağlanmaktadır.
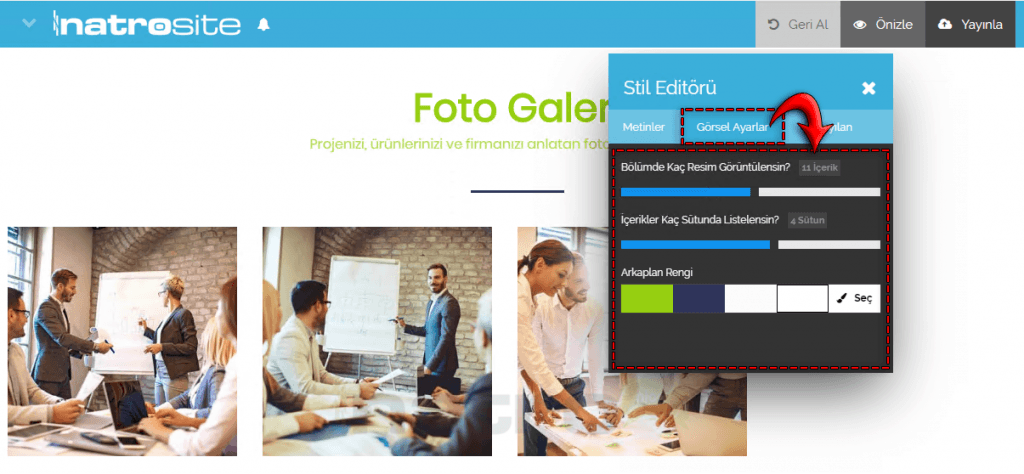
Adım 2:
“Galeri Görsel Ayarları” üzerinde işlemlerinizi tamamladıktan sonra şimdi de “Galeri İçerik Ayarları” seçeneğine tıklayabilirsiniz.
Açılan pencere üzerinden “Galeri” alanının başlığını/alt metnini değiştirebilir,“İşlem” menülerini kullanarak düzenleyebilir veya “Yeni İçerik Ekle” tuşunu kullanarak yeni içeriklerinizi de ekleyebilirsiniz.

İletişim Alanı Düzenleme İşlemleri
Adım 1:
“İletişim” alanı üzerinde düzenlemeler yapabilmeniz için öncelikle “İletişim Görsel Ayarları” seçeneğine tıklamanız gerekmektedir. Açılan küçük pencerede “Metinler” sekmesinde yazı tipi, başlık ve metin renklerinin değiştirilmesi gibi çeşitli işlemler uygulanabilmektedir.
“Görsel Ayarlar” sekmesinde haritanın sağ tarafta veya sol tarafta konumlandırılması ve arkaplan renginin değiştirilmesi gibi işlemler uygulanmaktadır.
“Varsayılan”’ alanında ise; seçilen renk paletlerine göre “İletişim” alanında çeşitli renk düzenlemeleri yapılabilmektedir.
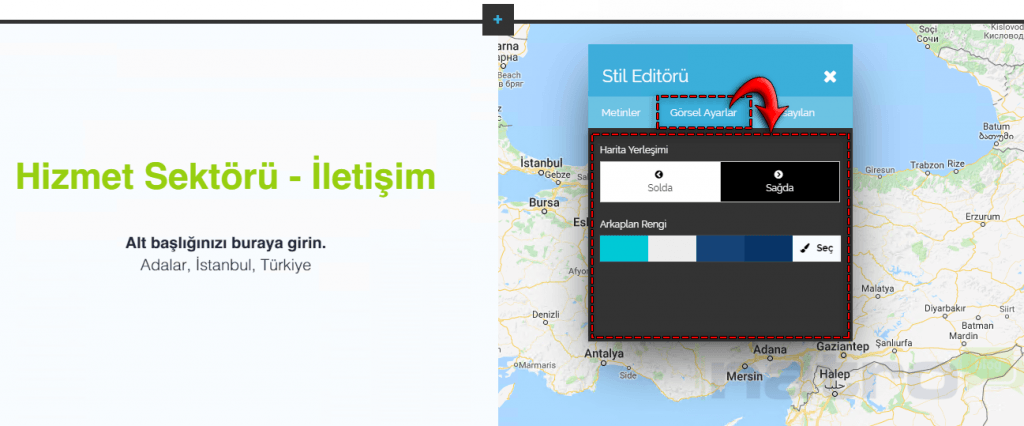
Adım 2:
“İletişim Görsel Ayarları” üzerinde düzenlemelerinizi tamamladıktan sonra, şimdi de “İletişim İçerik Ayarları” penceresine geçebilirsiniz. Bu pencere üzerinde iletişim adresiniz ve telefon numaranız gibi bilgileri ekleyebilirsiniz. Bu pencerede ayrıca yan tarafta bulunan harita üzerinden konumunuzu işaretleyebilirsiniz. Eğer harita üzerinden konum aramanın vakit kaybı olacağını düşünüyorsanız, haritanın hemen üstünde bulunan “Lokasyon Ara…” kutucuğunu kullanarak arama yapabilirsiniz. Gerekli düzenlemeleri tamamladıktan sonra pencerede bulunan “Güncelle” tuşuna tıklayarak yaptığınız düzenlemeleri kaydedebilirsiniz.

Yeni Bölüm Ekleme İşlemleri
Yazının bu kısmına kadar şablonlar arasından örnek olarak ele aldığımız kurumsal bir web sitesi şablonu ile birlikte hazır gelen alanlardan bahsettik. Şimdi de NatroSite’de bulunan bazı modülleri inceleyelim.
Adım 1:
Web sitemizde NatroSite’nin hazır uygulamalarından birini eklemek istiyorsanız, öncelikle yönetici panelinizdeyken web sitenizde modül eklemek istediğiniz alanda “Yeni Bölüm Ekle” tuşuna tıklamanız gerekmektedir. Bu alanı görüntüleyemiyorsanız, sayfada bulunan iki alanın tam ortasını inceleyebilirsiniz. Yeni bölüm ekleme tuşu iki bölümün ortasında yer almaktadır.
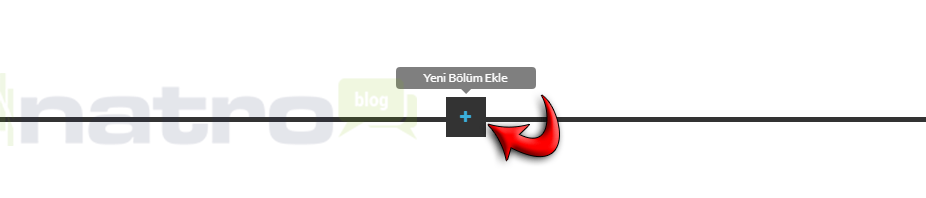
Adım 2:
“Yeni Bölüm Ekle” tuşuna tıkladığınızda sol tarafta menüsü bulunan bir alan açılacaktır ve menüdeki her sekmeye tıkladığınızda ilgili sekmenin içeriğine ulaşabilirsiniz. Karşınızda çıkacak olan pencere örneği aşağıdaki ekran görüntüsünde de yer almaktadır.
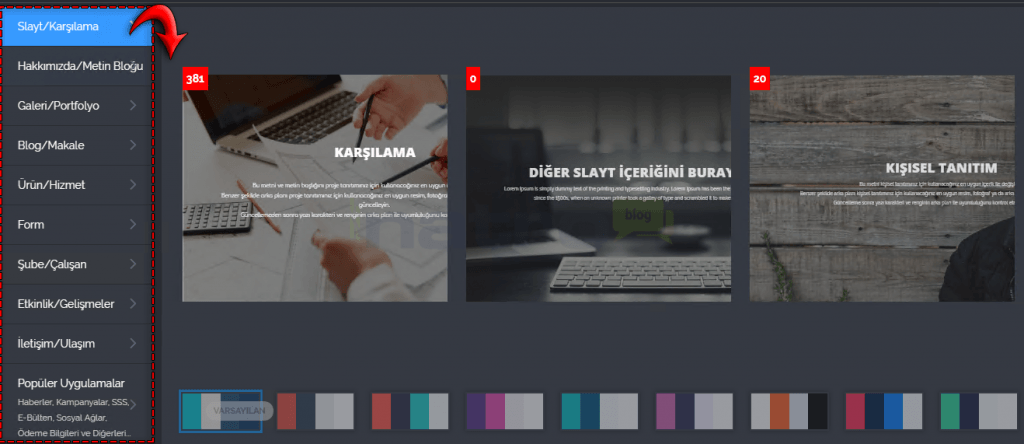
Şimdi bu menüleri inceleyerek birkaç tane örnek modül ekleyelim.
Not: Modüller, seçilen NatroSite paketlerine göre değişiklik gösterebilmektedir. Karşılaştırma yaparak inceleyebilmeniz için aşağıdaki bağlantıyı ziyaret etmenizi öneririz.
https://www.natro.com/websitesi-tasarimi-araci
1. Örnek Modül
Ödeme Kanalları:
İnternet üzerinden bir ürün veya hizmet satan firmanız varsa müşterileriniz kendilerine sunulan ödeme seçeneklerini görüntülemek isteyebilir. Bunun için NatroSite’de bulunan modüllerden biri olan “Ödeme Kanalları” modülünü ekleyebilirsiniz.
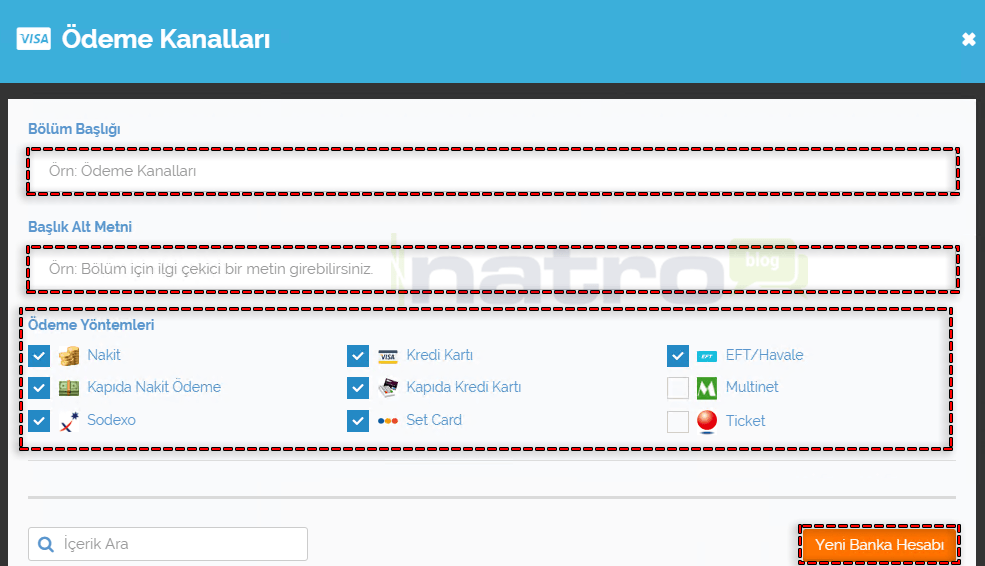
“Ödeme Kanalları” modülünde müşterilerinize sunduğunuz ödeme yöntemlerini seçebileceğiniz gibi, isteğe bağlı olarak banka hesap bilgilerinizi de “Yeni Banka Hesabı” tuşunu kullanarak web siteniz üzerinden müşterileriniz ile paylaşabiliriz.

2. Örnek Modül
Rakamlarla Biz:
Firmanız hakkında çeşitli sayısal bilgileri web siteniz üzerinden ziyaretçileriniz ile paylaşmak istiyorsanız, NatroSite’nin “Rakamlarla Biz” modülü yeterli olacaktır. Modülü eklerken aşağıdaki ekran görüntüsünde görüldüğü gibi “İşlem” menüleri üzerinden veya yeni bir değer eklemek istersek “Yeni İçerik Ekle” tuşunu kullanarak “Rakamlarla Biz” alanını hazırlayabilirsiniz.
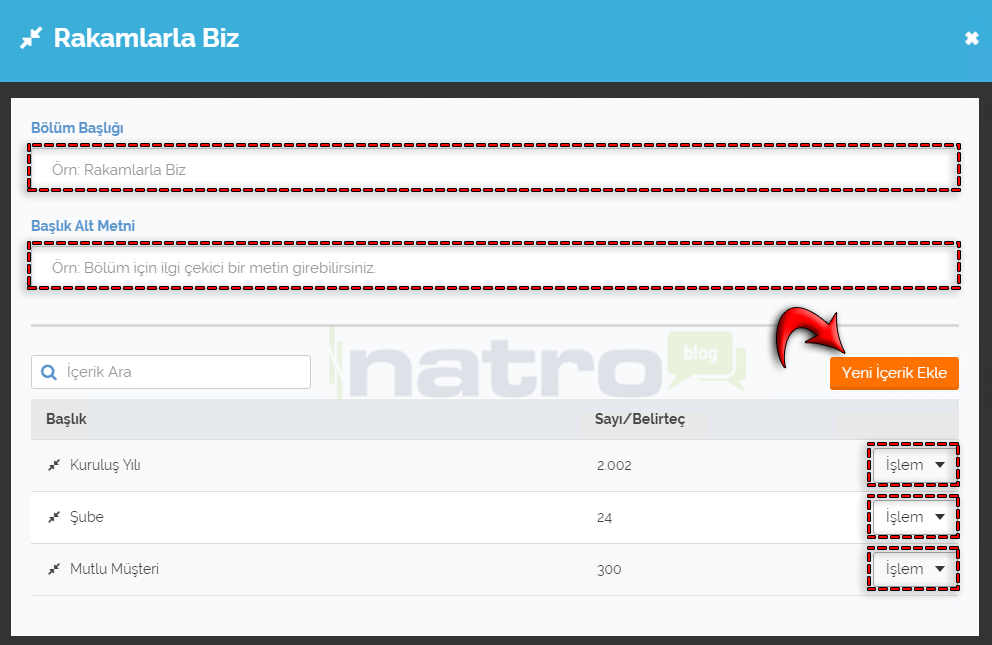
“Rakamlarla Biz” modülünü web sitemize eklediğimizde örnek görüntü aşağıdaki ekran görüntüsüne benzer şekilde olacaktır.
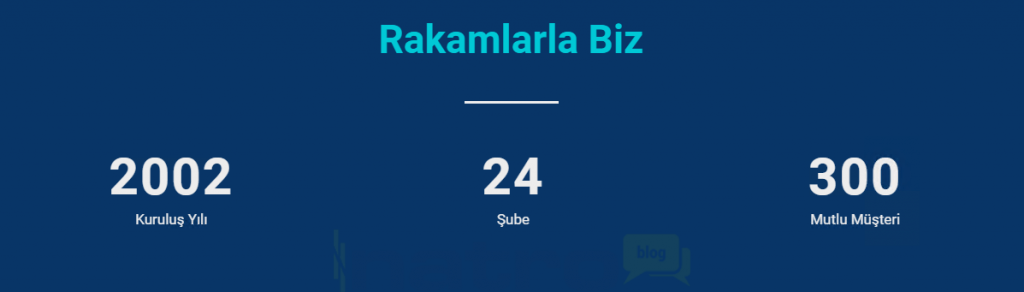
3. Örnek Modül
E-Bülten:
Firma olarak zaman zaman kampanyalar düzenleyebilir ve kampanya düzenlediğinizde müşterilerinize de haber vermeniz gerekecektir. Bunun için NatroSite’nin “E-Bülten” modülünü kullanabilirsiniz. Bu modül sayesinde, web siteniz üzerinden “E-Bülten” alanında e-posta adresini giren müşterilerin e-posta adresleri yönetici panelinde kaydedilir. İsteğe bağlı olarak Excel dosyası olarak da indirilebilmektedir.
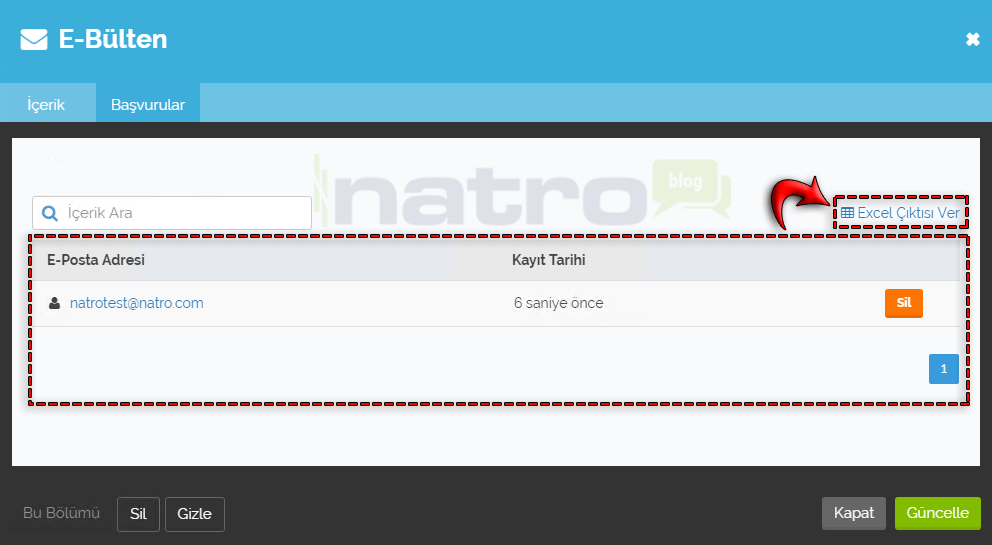
“E-Bülten” modülünü, web sitenize eklediğimizde örnek görüntü aşağıdaki ekran görüntüsüne benzer şekilde olacaktır.

4. Örnek Modül
Sıkça Sorulan Sorular
Firmanızın sunmuş olduğu herhangi bir ürün veya hizmet hakkında “Sıkça Sorulan Sorular” alanı hazırlamak istiyorsanız, NatroSite’nin “Sıkça Sorulan Sorular” modülünü kullanabiliriz. Bu modül sayesinde sıkça sorulan soruları kategorilere ayırarak web sitenize ekleyebilirsiniz.
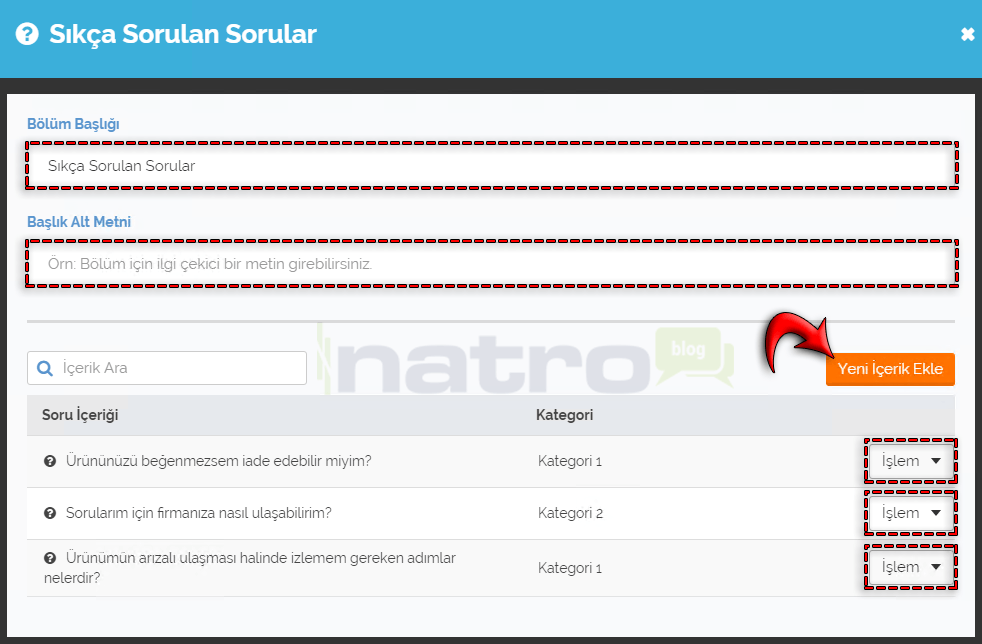
“Sıkça Sorulan Sorular” modülünü web sitenize eklediğinizde örnek görüntü aşağıdaki ekran görüntüsüne benzer şekilde olacaktır.

5. Örnek Modül
Şubelerimiz
Firmanız birden fazla noktada hizmet veriyor olabilir. Eğer firmanız, birden fazla noktada hizmet veriyorsa ve bu durumu web sitenizde de ifade etmek istiyorsanız, NatroSite’nin “Şubelerimiz” modülünü kullanabilirsiniz. Bu modül sayesinde şubelerin çalışma saatlerini, iletişim bilgilerini, fotoğraflarını ve harita konumlarını ekleyebilirsiniz. Web sitenizde hangi şubeye tıklanırsa o şube ile ilgili bilgiler açılan pencerede yer alacaktır.
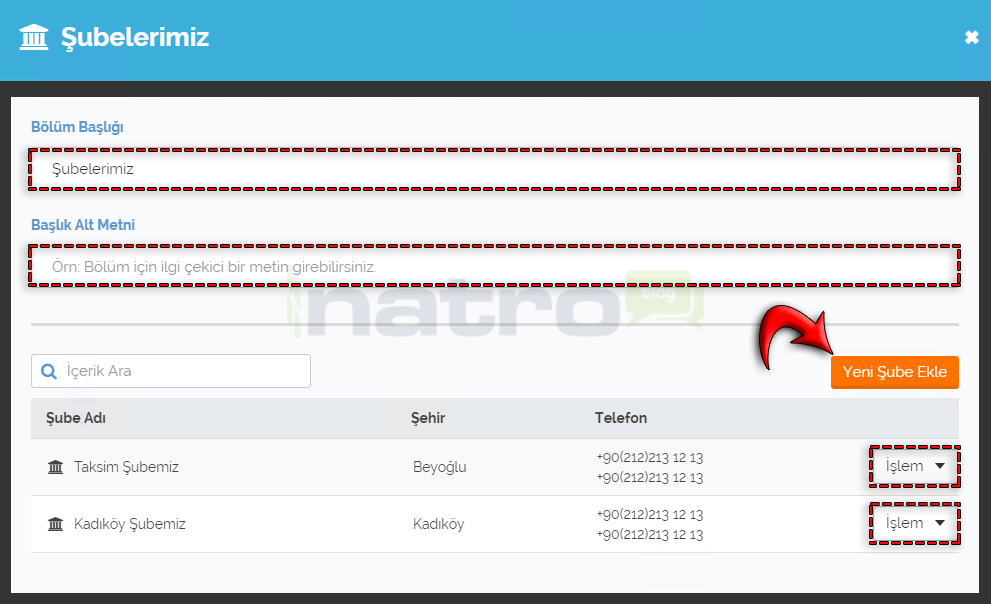
Modülü kullanırken mevcut şubeleri “İşlem” menüsü üzerinden düzenleyebilirsiniz veya “Yeni Şube Ekle” tuşunu kullanarak yeni şube ekleyebilirsiniz.
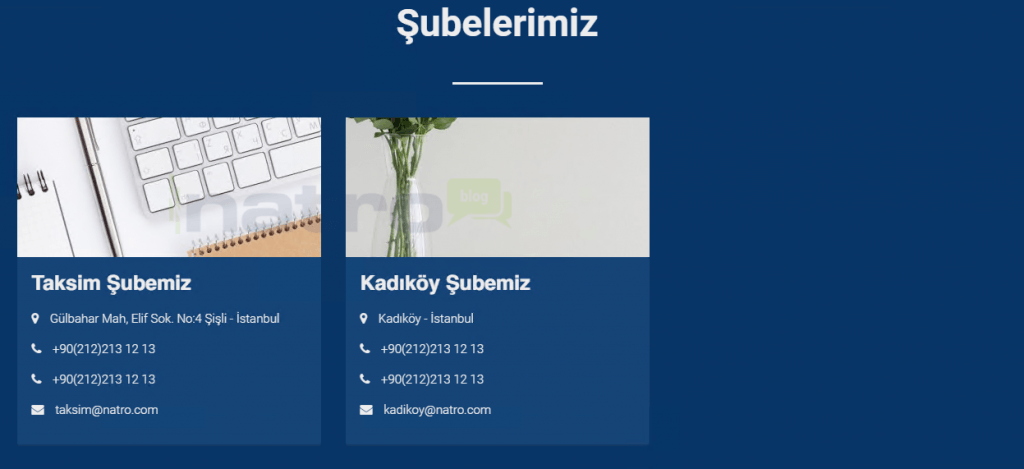
NatroSite Ayarları
Web sitenizi hazırladınız. Şimdi ise; uygulayabileceğiniz son ayarlardan bahsedelim.
Adım 1:
Web sitenizin ayarlar sayfasına ulaşabilmeniz için NatroSite yönetici panelinizin sol üst köşesinde bulunan menüyü açıp, “Site Ayarları” seçeneğine tıklamanız gerekmektedir.
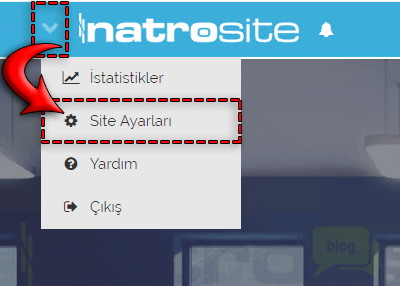
Adım 2:
Açılan pencerede “Genel” sekmesine tıklayabilirsiniz. Burada “Site Başlığı” ayarını kullanarak web sitenizin başlığını düzenleyebilirsiniz.
İhtiyaç duyduğunuzda “Yapım Aşamasında Modu” ayarını kullanarak web sitenizi yapım aşaması durumuna alabilirsiniz.
Web siteniz için SSL sertifikası satın alabilirsiniz. Farklı bir şablon kullanmak istediğimizde ‘Sihirbazı Yeniden Başlat’ tuşunu kullanarak web sitemizin kurulumunu yeniden başlatabiliriz.
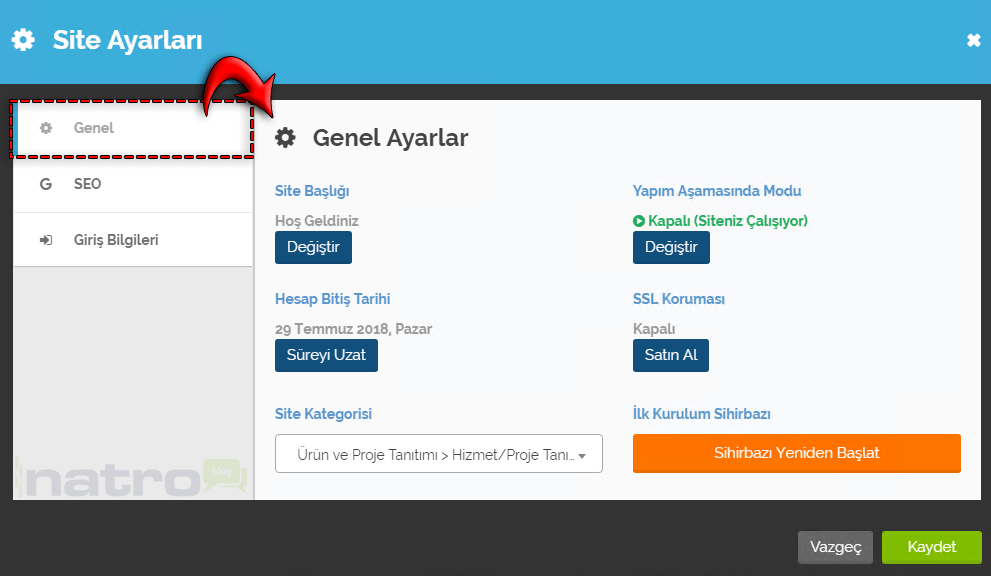
Eğer web sitenizi yapım aşaması durumuna alırsanız, web sitenize giriş yapan ziyaretçilerinize aşağıdaki ekran görüntüsüne benzer bir ekran yansıyacaktır. İşaretlenen alanda ise; alan adınız yer alacaktır.
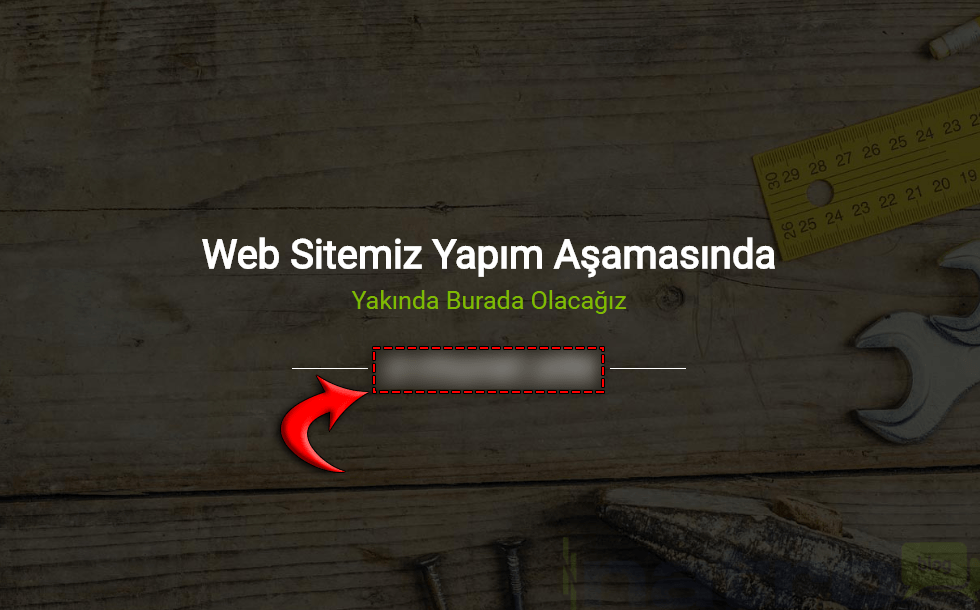
Web siteniz yapım aşaması durumunda çalışıyorsa NatroSite yönetici paneli sayfanızın üst kısmında aşağıdaki ekran görüntüsünde görülen uyarı simgesi yanıp sönerek web sitenizin yapım aşaması durumunda olduğunu hatırlatacaktır.
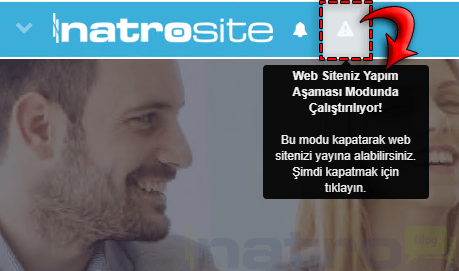
Adım 3:
Ayarlarınızın “SEO” sekmesinde web sitenizin anahtar kelimeleri ve tanıtım metnini girebilmeniz sağlanmaktadır. Ayrıca arama motorlarının web sitesi analiz sistemlerine bağlantı sağlayabilmesi de, NatroSite’nin bir diğer özelliğidir. Arama motorlarına bağlantı sağlayabilmeniz için, öncelikle ilgili arama motorlarının web sitesi yöneticisi sayfalarını incelemeniz gerekmektedir.
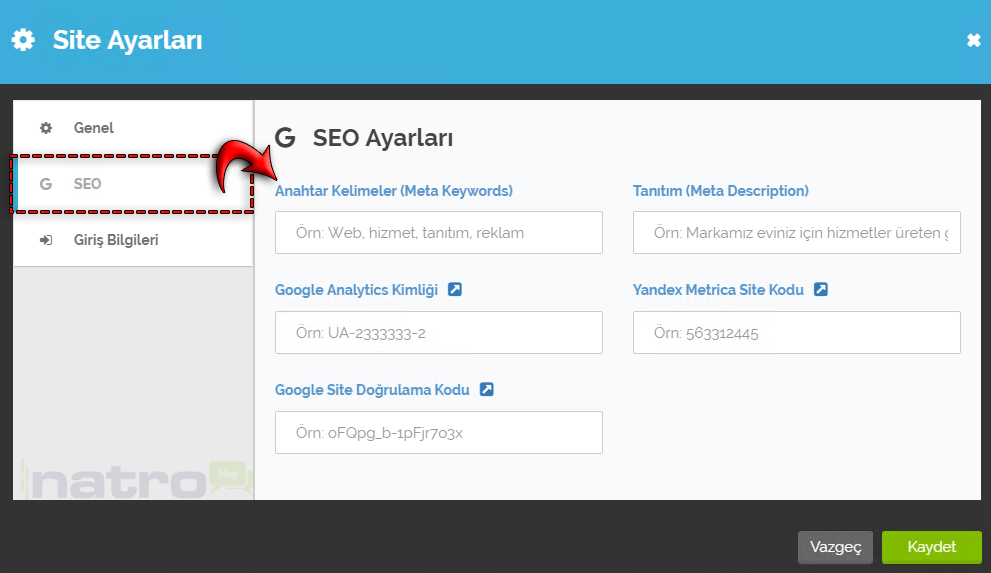
Adım 4:
“Giriş Bilgileri” sekmesinde ise; giriş e-posta adresiniz ve şifreniz ile ilgili işlemler sağlanabilmektedir. Ayarlarınızda uyguladığınız değişiklikleri tamamladıktan sonra “Kaydet” tuşuna tıklayabilirsiniz.
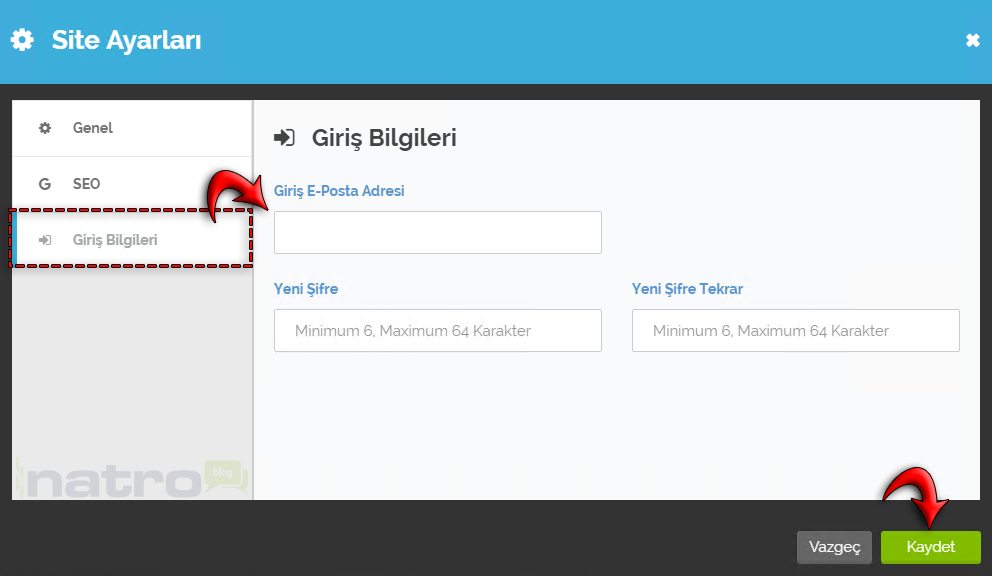
NatroSite Değişiklikleri Yayınlama İşlemi
Web sitenizde gerekli düzenlemeleri tamamladınız ve şimdi yayına almak istiyorsunuz.
Adım 1:
NatroSite yönetici paneli sayfanızın sağ st köşesinde bulunan “Yayınla” tuşuna tıklamanız gerekmektedir.

Adım 2:
Açılan pencerede “Kaydet ve Yayınla” tuşuna tıklamanız gerekmektedir.
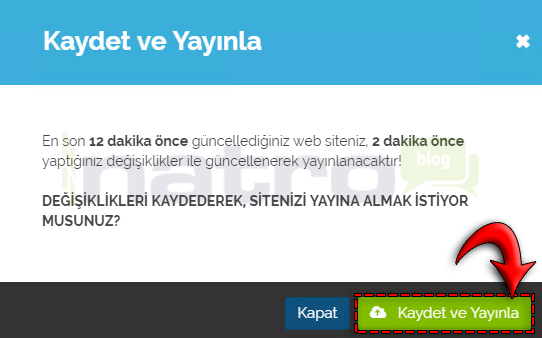
Adım 3:
“Kaydet ve Yayınla”tuşuna tıkladıktan sonra aşağıdaki ekran görüntüsüne benzer bir pencerenin ekranımıza yansıması halinde “Siteye Gözat” tuşuna tıklayıp web sitenizi inceleyebilirsiniz.
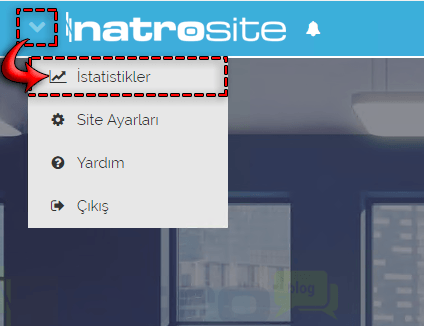
NatroSite İstatistik Sayfası
NatroSite, hazırlanan web sitesinin ziyaretçilerinin sayısı ve detaylarının incelenebilmesini de sağlamaktadır.
Adım 1:
Öncelikle NatroSite yönetici panelinizde sol üst köşedeki menüyü açıp “İstatistikler” seçeneğine tıklamanız gerekmektedir.
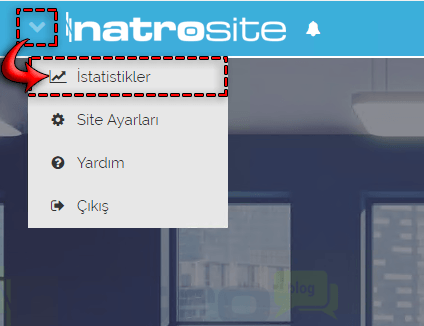
Adım 2:
Açılan sayfada anlık ve geçmiş ziyaretçi sayılarını görüntüleyebilirsiniz.
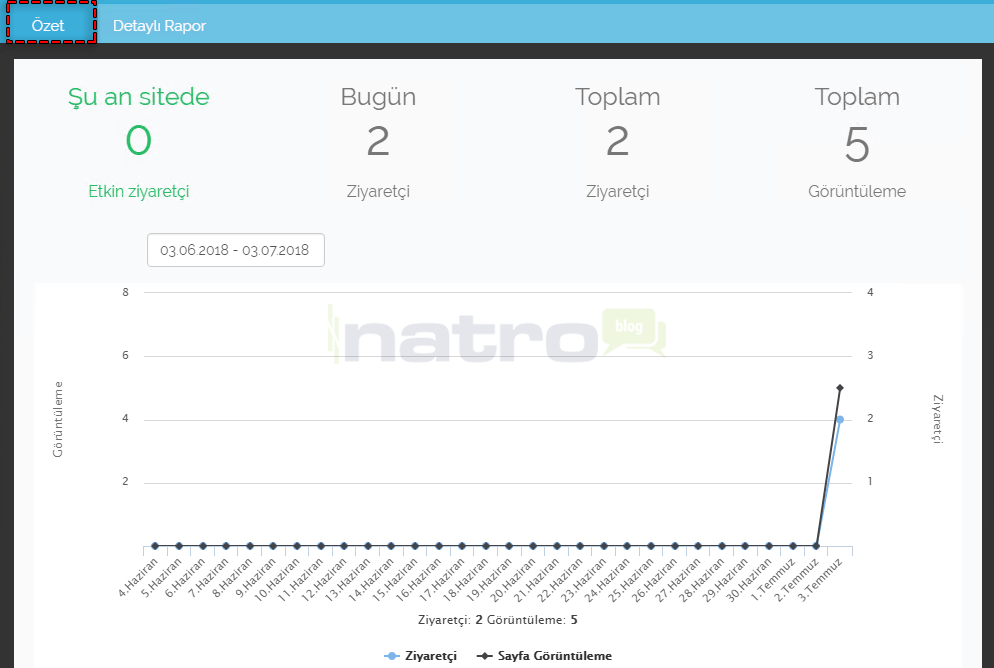
Adım 3:
İstatistikleri ayrıntılı şekilde incelemek isterseniz, üstteki “Detaylı Rapor” sekmesine tıklamanız gerekmektedir. “Detaylı Rapor” sekmesine tıkladıktan sonra açılan sayfada ilgili tarihin bulunduğu satırdaki “Görüntüle” tuşunu kullanabilirsiniz.
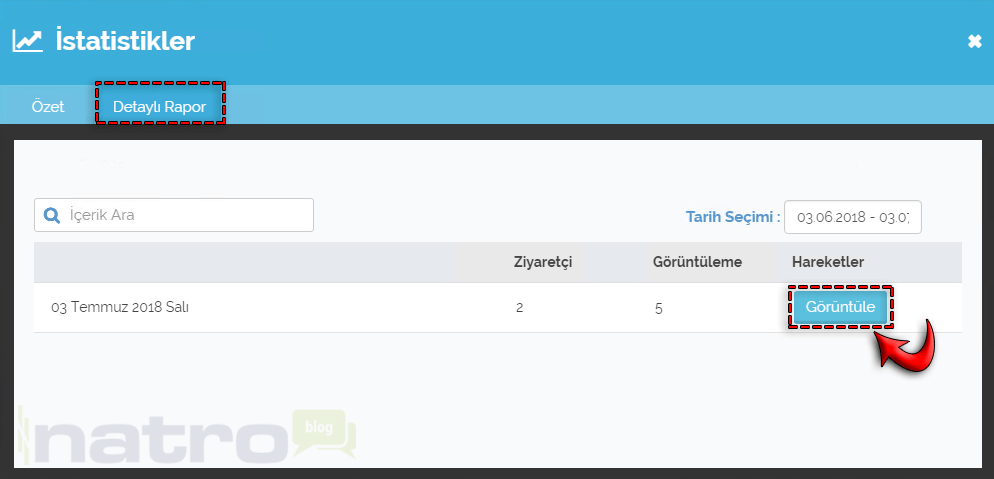
Adım 4:
Açılan sayfada ziyaretçilerin IP adresi, web sitesi ziyaret saati, kullanılan tarayıcı ve işletim sistemi gibi bilgileri görüntülenebilmektedir.