Windows Server üzerinde web sitesi oluşturmanın önemli birkaç adımı bulunuyor. Bu önemli adımlara dikkat ederseniz, web sitenizi yayınlayabilirsiniz. Web sitesini oluşturduktan sonra Nameserver ayarları veya DNS ayarlarının da eksiksiz olarak yapılması gerekiyor.
İİS üzerinde web site yayınlama ve DNS ayarları ile ilgili en kolay adımları ve baştan sona kadar makalemizde sizler için açıkladık. Sizlerden adımları takip Windows Server sunucunuzda kolayca Web sitelerinizi yayınlayabilirsiniz.
İlk önce sitemize ait dosyayı sunucumuzda oluşturalım.
C:>İnetpub>wwwroot>Site Dosyanızı wwwroot dosyası içerinde site ismi ile aynı şekilde bir klasör oluşturalım.
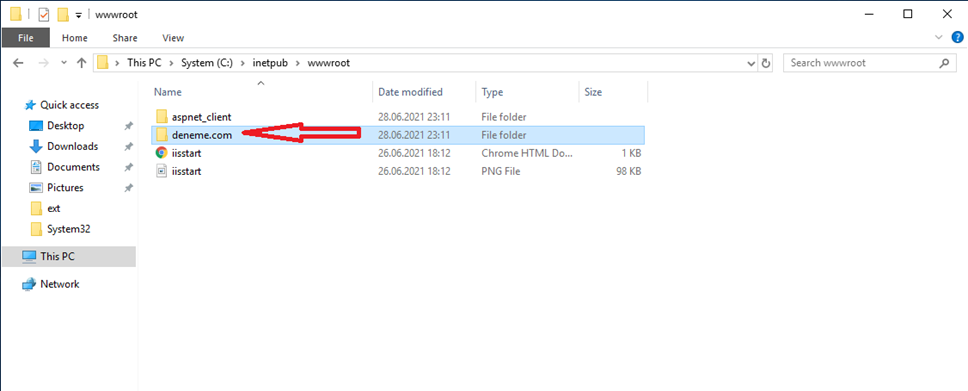
1- Öncelikle Server Manager açık değil ise Başlat>Server Manager tıklayarak Server Manageri çalıştıralım.

2-Server Manager’da IIS tıklayarak seçiniz.
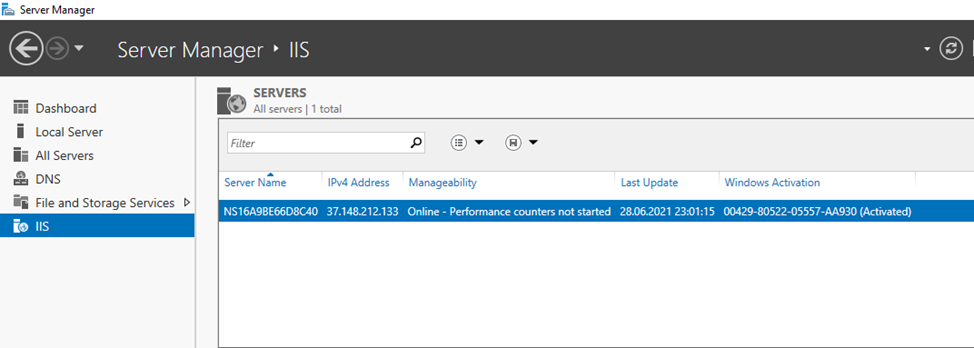
3-IIS seçtikten sonra sağ alanda seçili olan kısma “Sağ tık” ile tıklayıp IIS Manager Seçip tıklayınız.
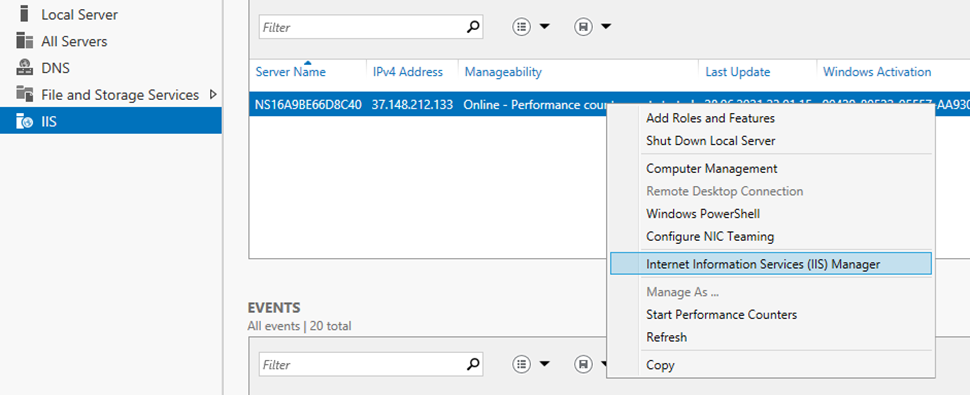
4-Ok ile işaretli kısma çift tıklayınız.
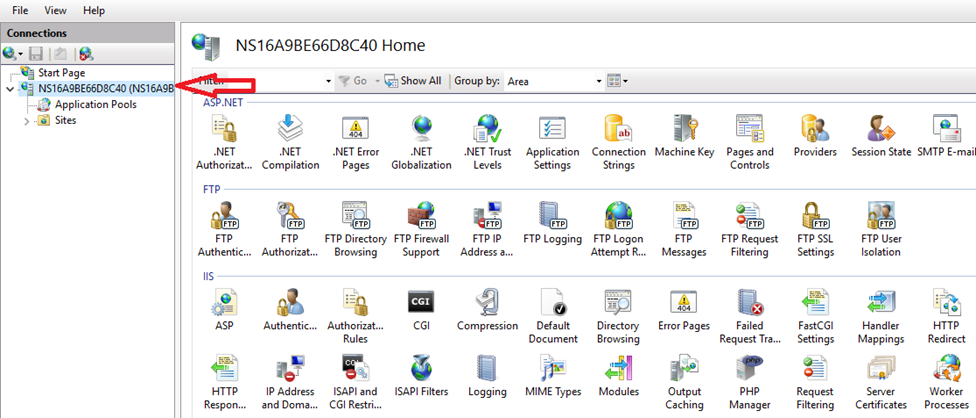
5-Açılan sekmede “Sites” sağ tıklayınız ve “ Add WebSite” seçiniz
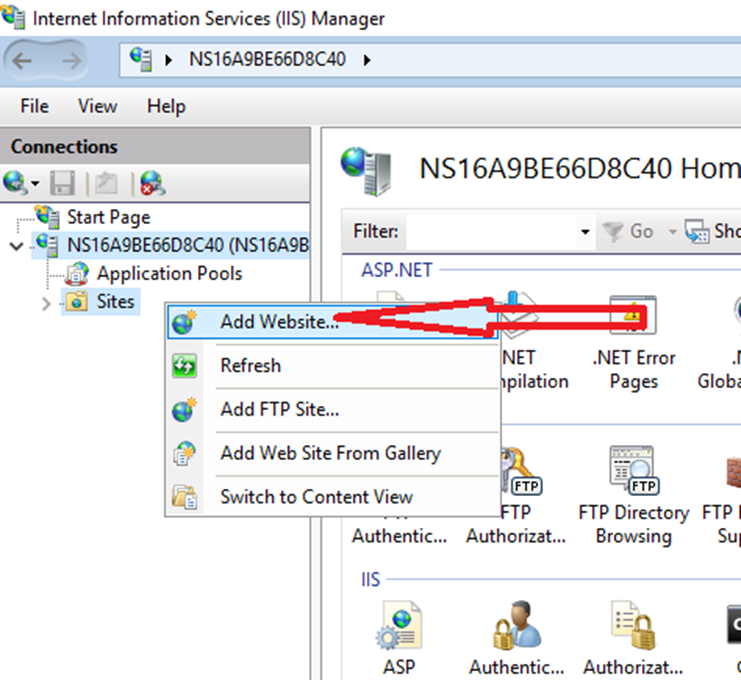
6- “ Site Name” yazan kutucuğa web sitemizin adresinizi, > Pysical path> C:>İnetpub>wwwroot>Site Klasörü seçelim ve son olarak “ Hostname” www olmadan alan adınızı yazıp “OK” tıklayınız.
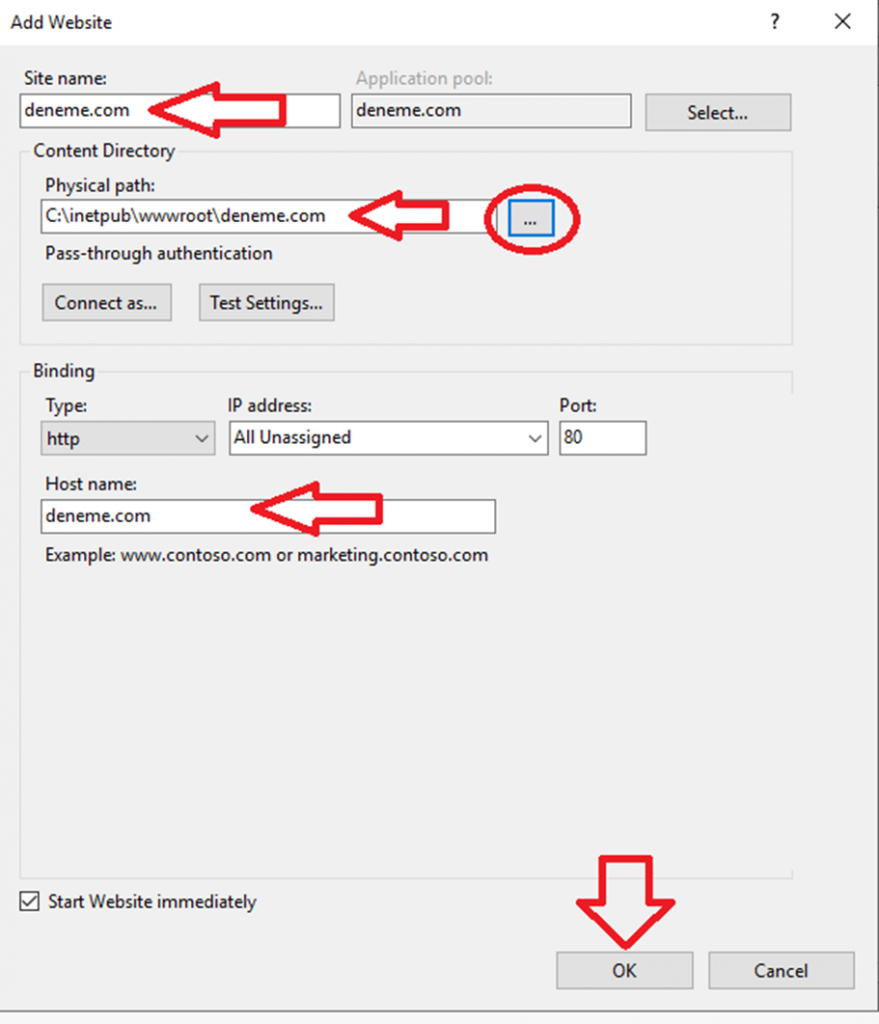
7- Web sitenizi IIS ekledikten sonra IIS sitenize listeden çift tıklayınız ve “ Bindings” tıklayınız.
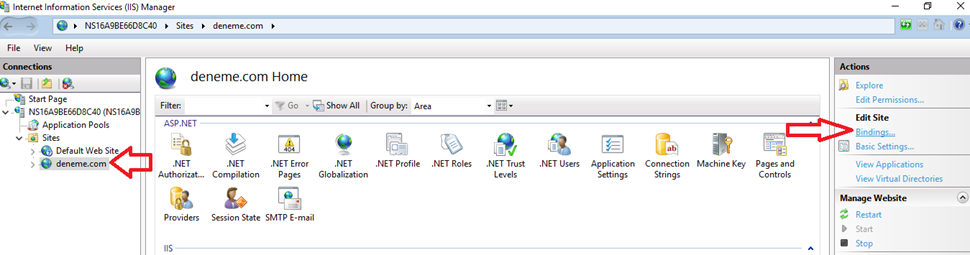
8- Açılan pencerede “Add” tıklayınız.
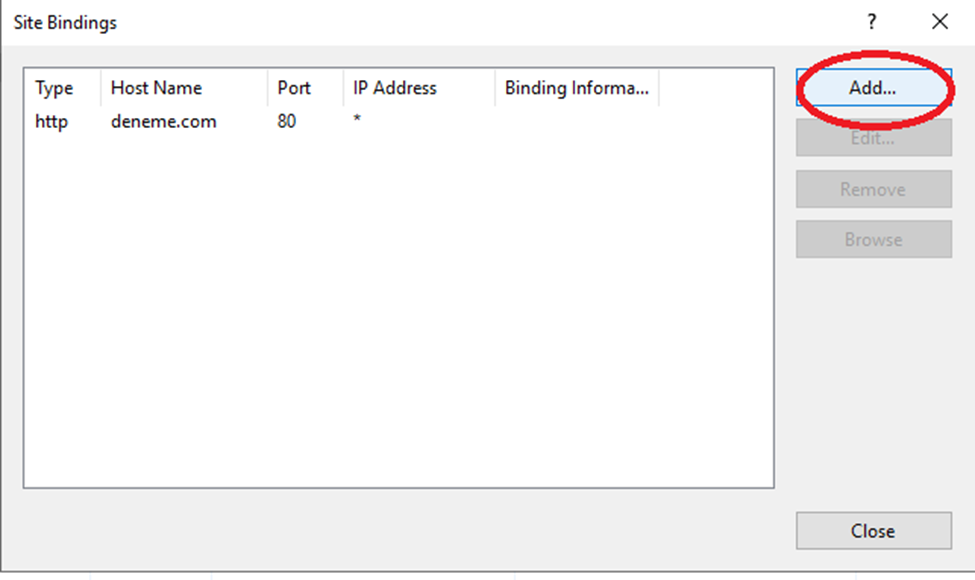
9- Ok ile işaretlediğimiz gibi IP Address “All Unassigned” seçiniz “ Hostname” alanına sitemizin “www ve sonrasında ns1.alanadınız.com ve ns2.alanadınız.com” kaydınızı da oluşturup görselde ki gibi ekliyoruz.
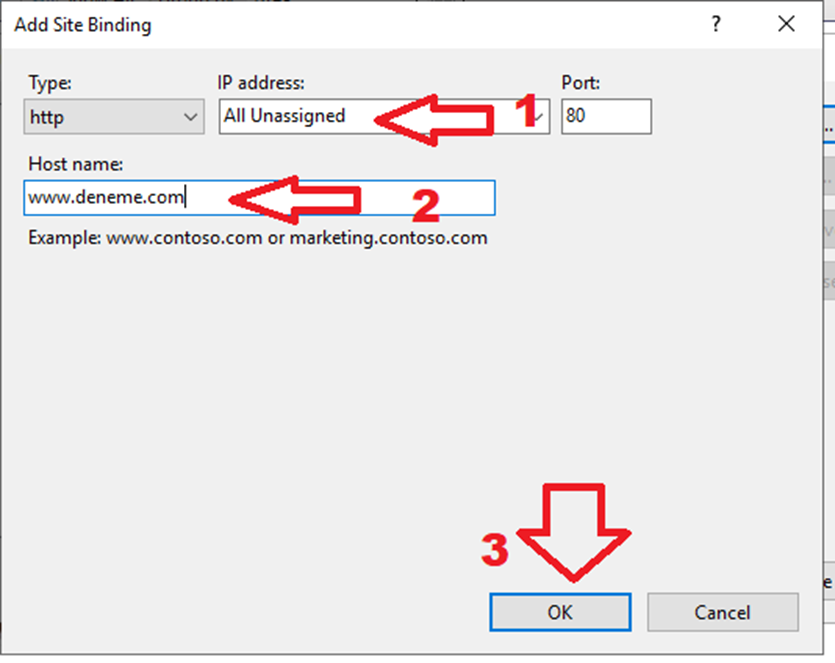
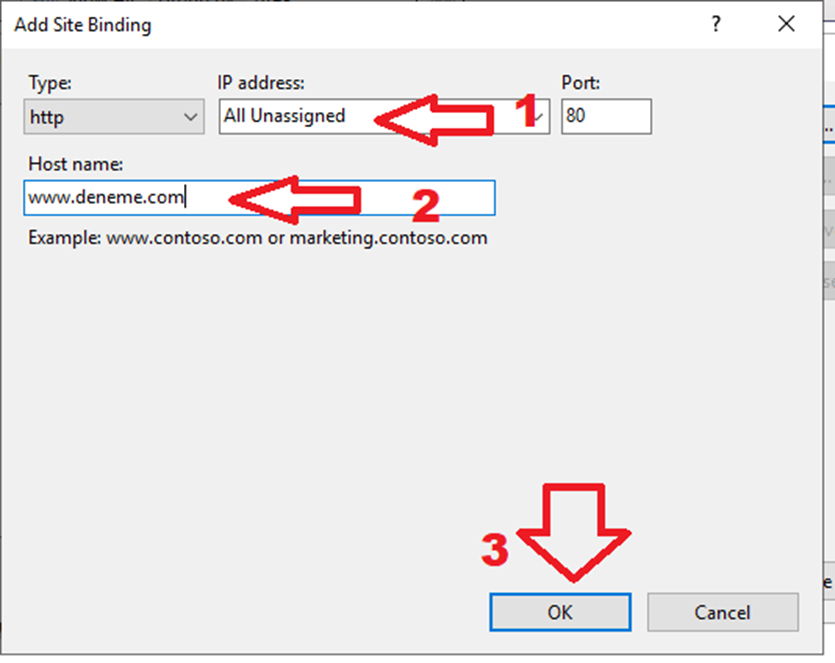
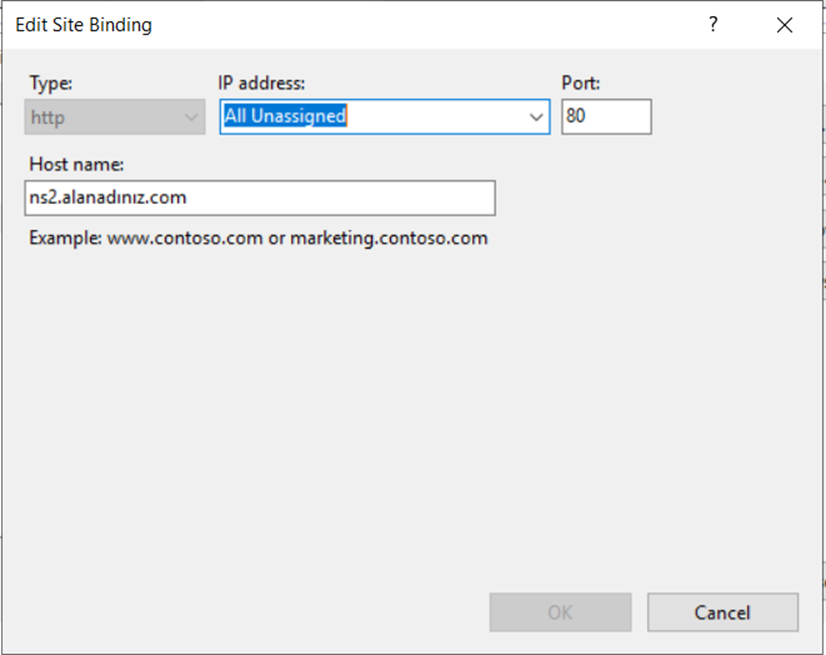
10- Sitemizin www ve ns kaydını da ekledikten sonra aşağıdaki gibi ekranda görüntülenecektir.
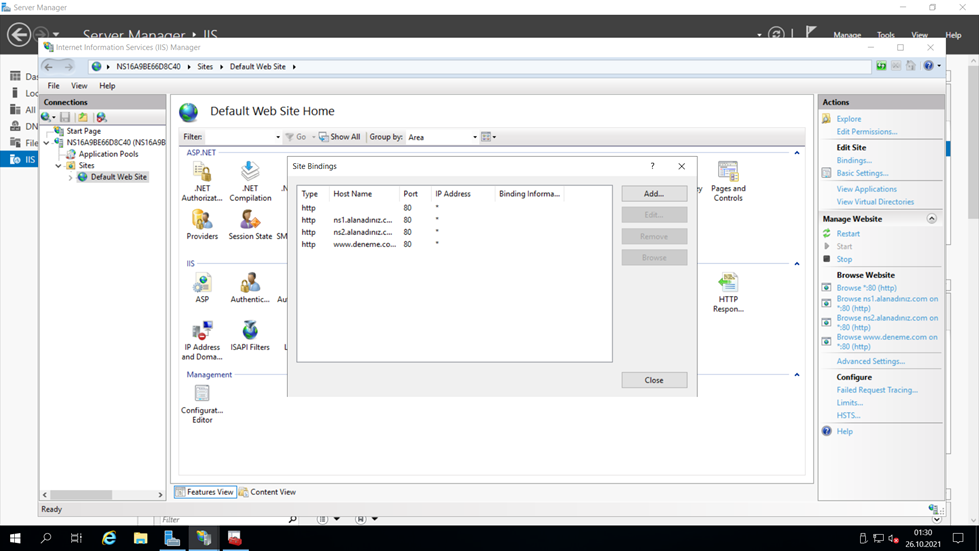
Sitemizi sunucuda oluşturduktan sonra DNS kayıtlarımız için IIS yer alan “DNS” tıklayınız.
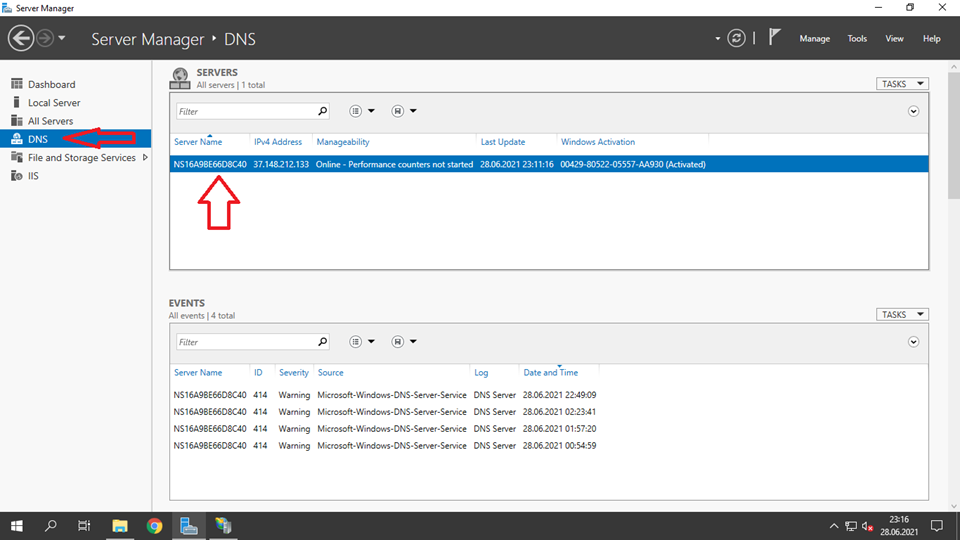
11- DNS tıkladıktan sonra sağ bölmede “Ok” ile işaretli alandaki seçili alana “Sağ” tıklayıp> DNS Manager tıklayınız.

12- DNS Manager açtıktan sonra görselde ki gibi “Forward Lookup Zones” tıklayınız ve Add Zone seçiniz.
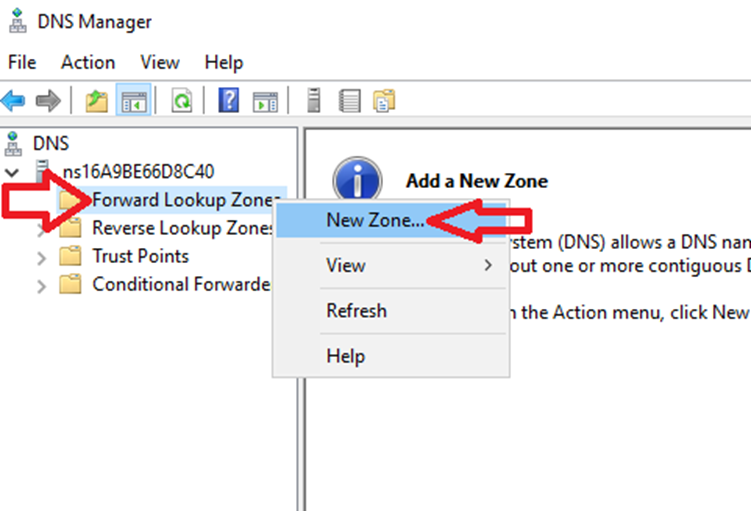
14- New Zone Wizard ekranı gelince Next tıklayınız.
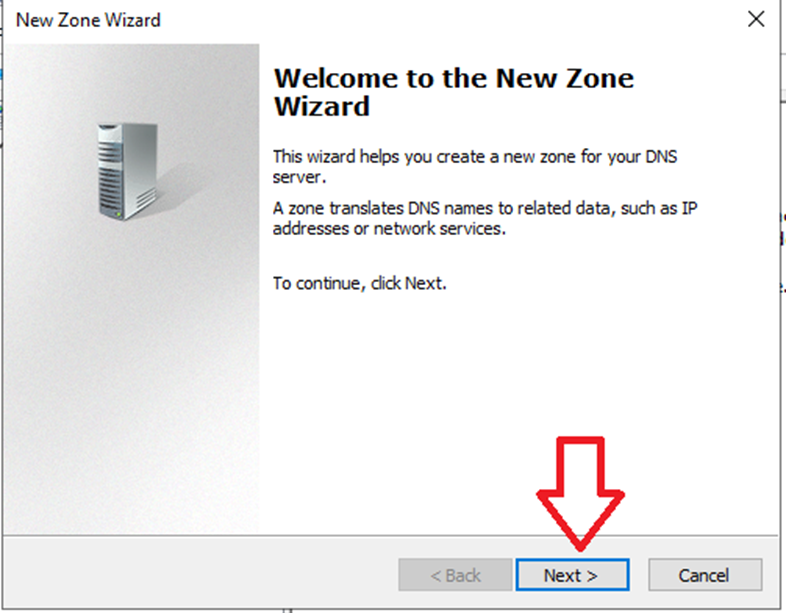
15- Primary zone seçiniz ve Next tıklayınız.
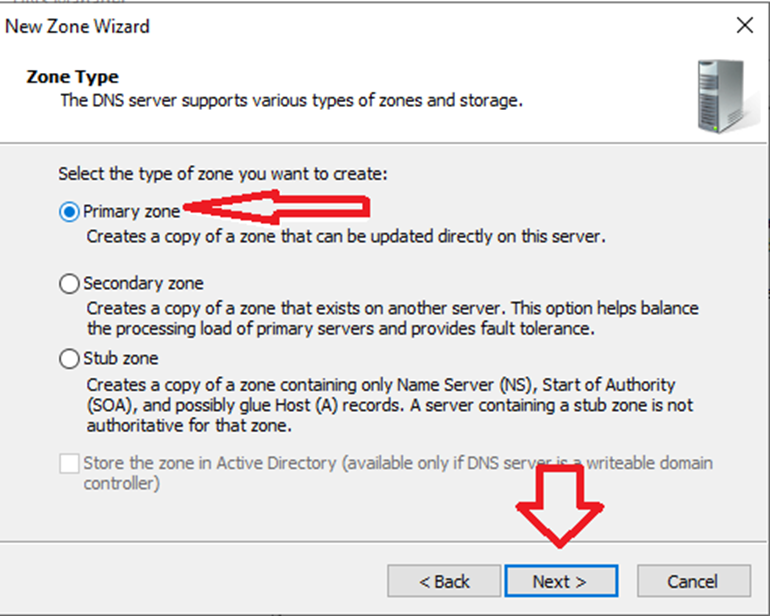
16- “ Zone Name” Sitenizin adresini yazınız ve Next tıklayınız.
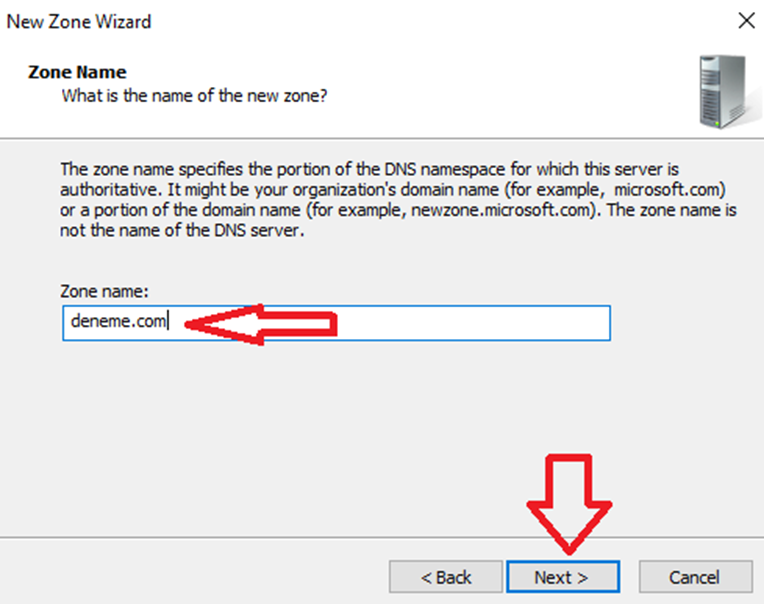
17- Yine görseldeki gibi kutucuğa Web Site adresinizi yazınız ve Next tıklayınız.
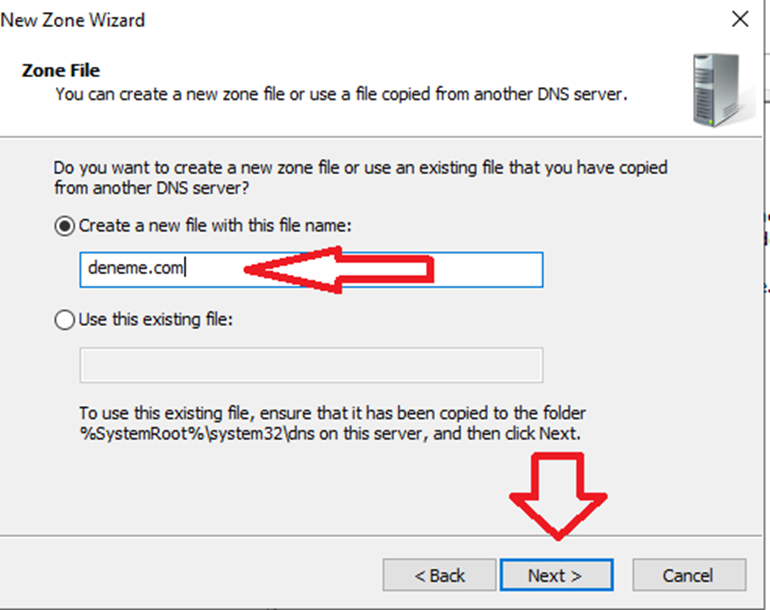
18- “ Do not allow dynamic uptades” seçeneğini seçiniz ve Next tıklayınız.

19- DNS Zone kurulumunuz tamamlanması için “ Finish” tıklayınız.
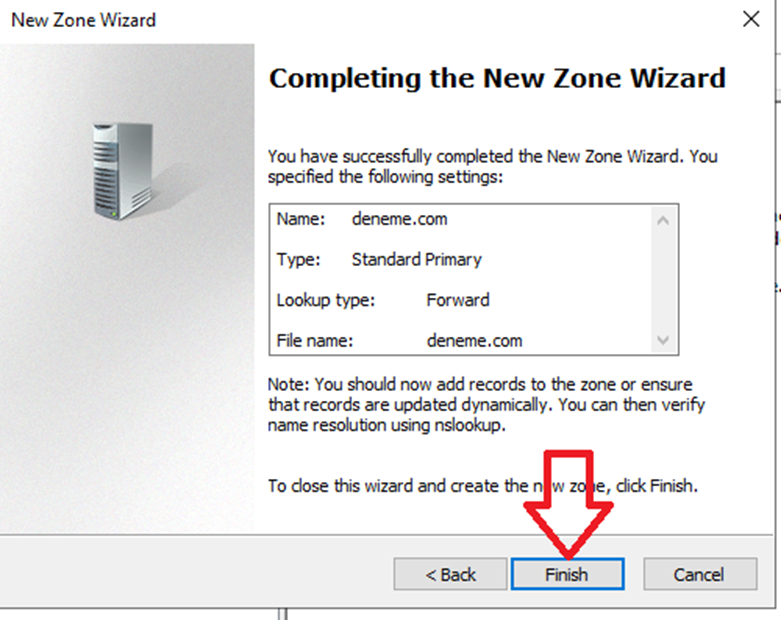
20- Görselde ki gibi Forward DNS Lookup Zones altında yer alan web sitenizi bularak seçiniz.
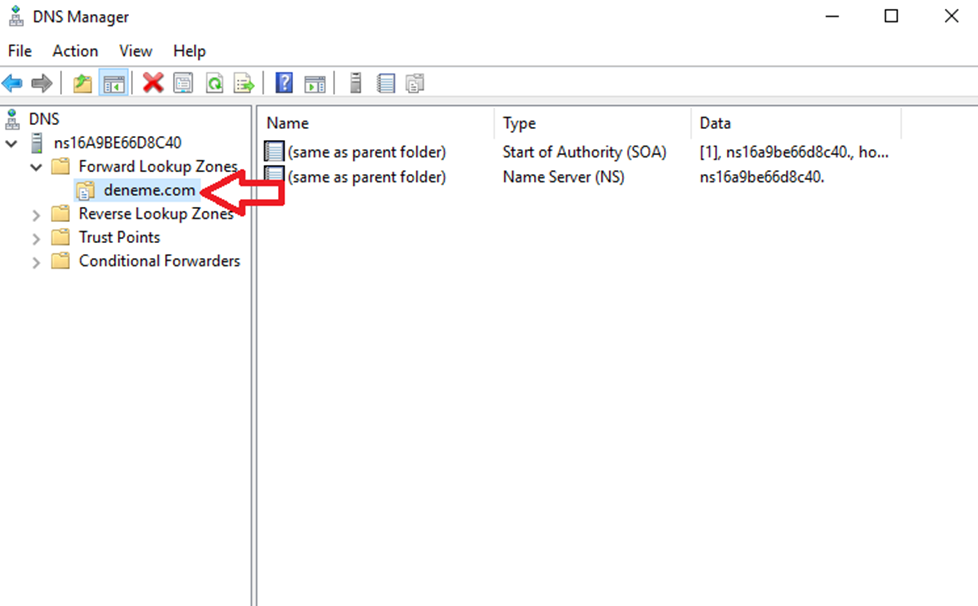
21- Sağ bölmede “Sağ Tık” ile tıklayarak “ New Host A” seçeneğine tıklayınız.
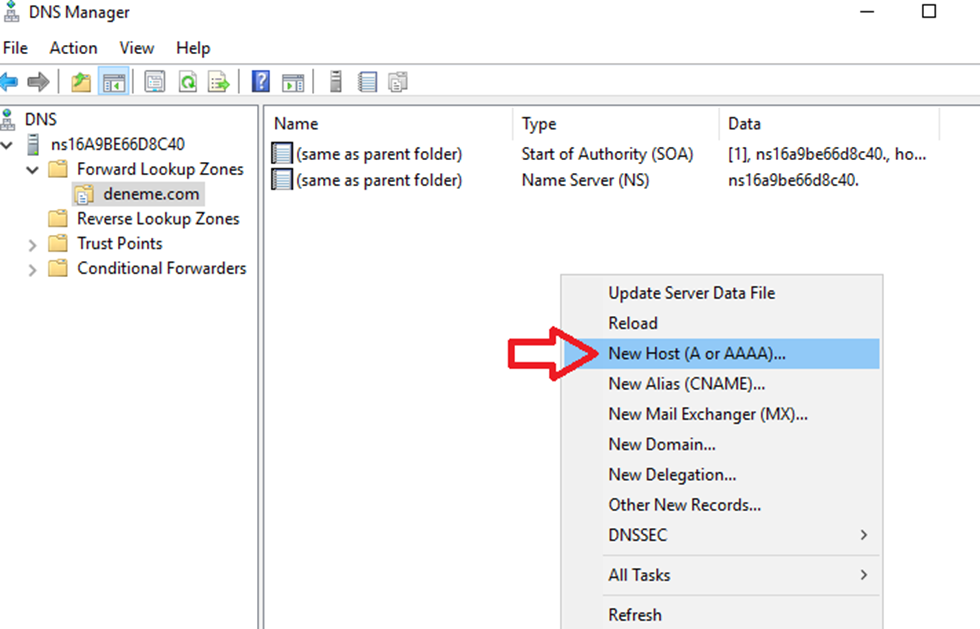
22- Görselde olduğu gibi “Name” kutucuğunu boş bırakıyoruz ve IP Address alanına sunucunuz İP adresini yazınız sonra Add Host tıklayınız.
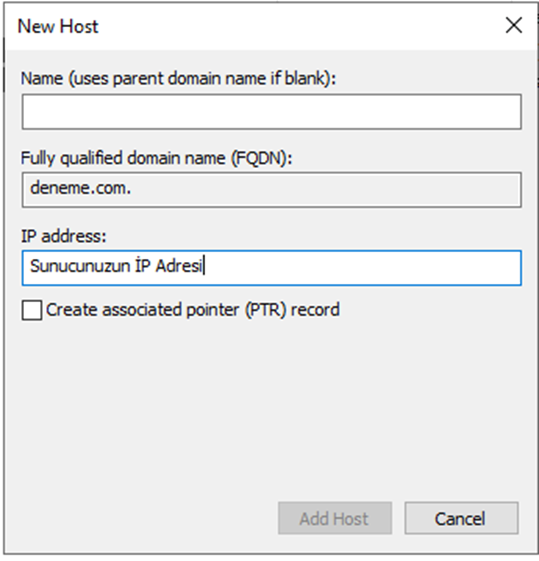
23- Tekrar Host A kaydı tıklayarak “Name” kısmına sadece “www” yazınız ve yine IP Address kutucuğuna sunucunuzun İp adresini ekleyip Add Host tıklayınız.
24- Şimdide alan adı uzantılınız ile NS kaydınızı da eklememiz gerekiyor. Yine Host A ekleme alanında “Name” kısmına “ns1” yazınız ve yine IP Address kutucuğuna sunucunuzun İp adresini ekleyip Add Host tıklayınız.
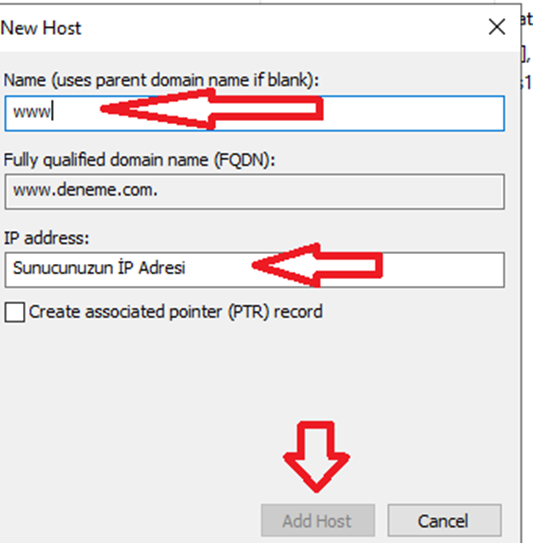
25- Yine aynı şekilde ns2 kaydımızı da ns1 kaydında uygulamadığımız gibi Host A kaydı ile yönlendirme eklemesini görselde ki gibi yapınız.
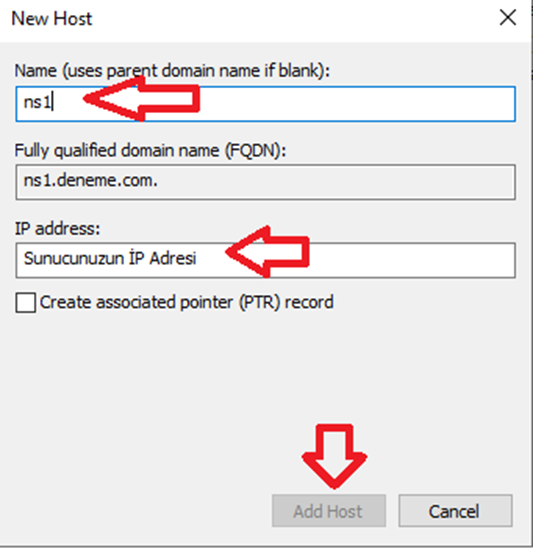
26- Host A kayıtlarımızı ekledikten sonra şimdi sıra, sunucumuzda Nameserver ayar ve kayıtlarını yapmaya geldi. Görselde olduğu gibi Nameserver yazan kayda Sağ tıklayıp “Properties” tıklayınız.
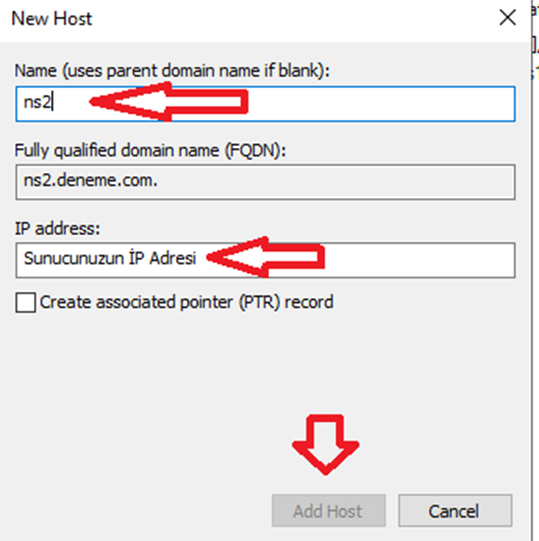
27- Görseldeki gibi ekli olan NS kaydını Remove tıklayarak siliniz.
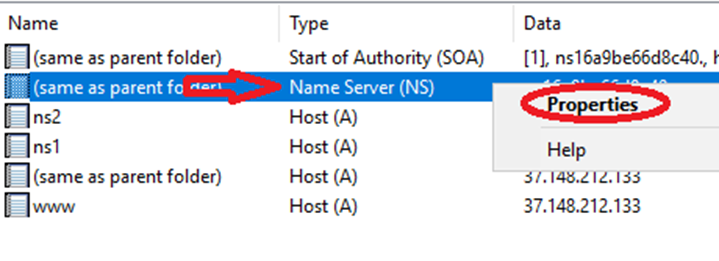
28- Silme işleminden sonra Add tıklayınız.
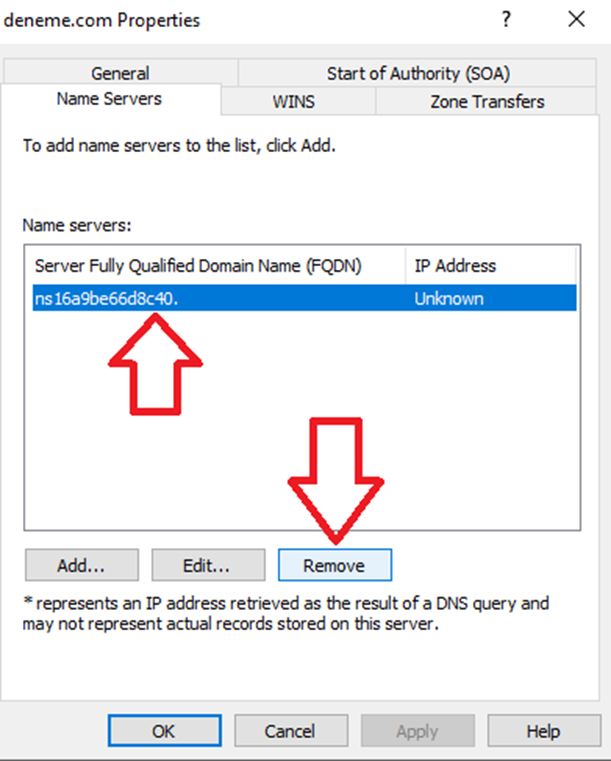
29- Görselde olduğu gibi birinci kutucuğa ns1.sitenizinadresi.com yazınız. İkinci kutucuğa sunucunuzun İP adresini yazınız ve OK tıklayınız.
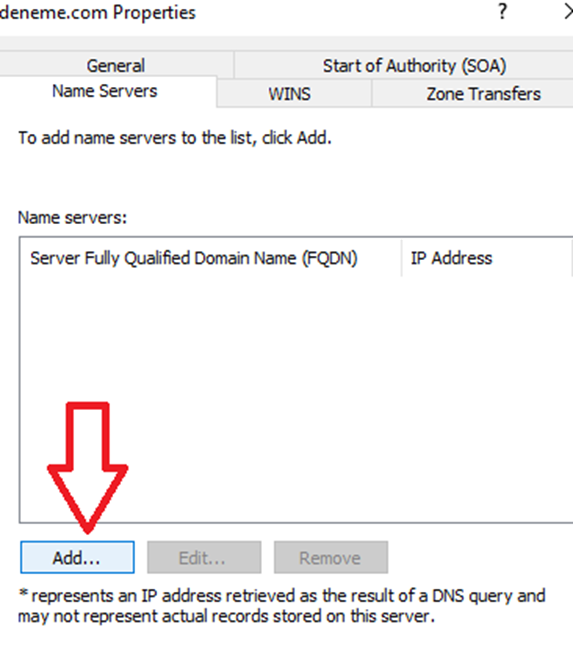
30- Yine aynı şekilde Add tıklayınız.
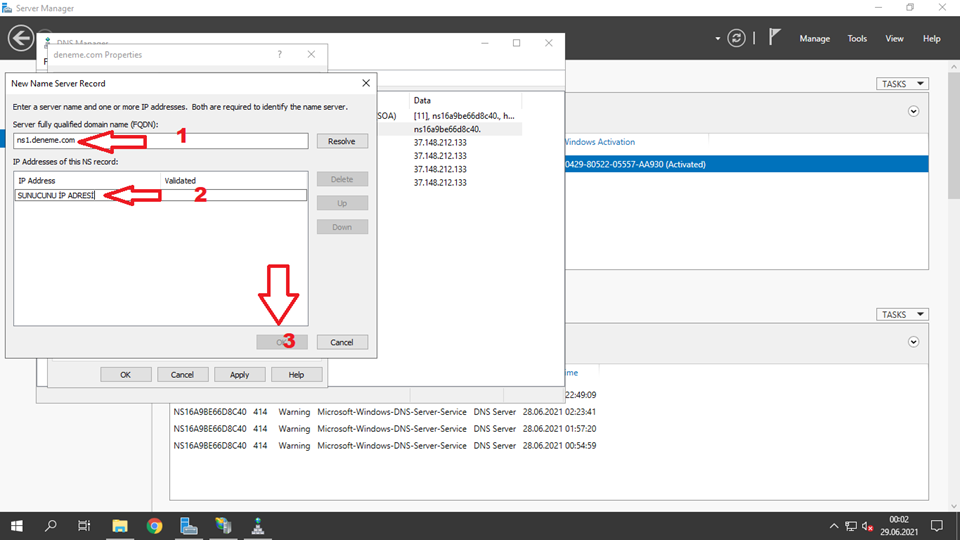
31- Bu sefer ns2.sitenizinadresi.com olarak bir NS kaydı oluşturacağız. Birinci kutucuğa ns2.sitenizinadresi.com ve ikinci kutucuğa da sunucunuzun İP adresini yazarak OK tıklayınız.
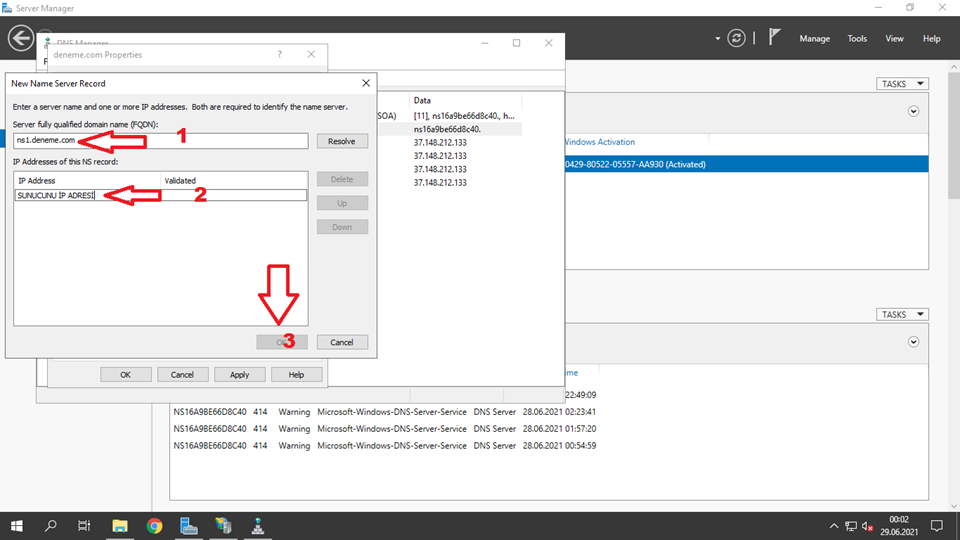
32- Ekleme işlemleri tamamlanması için Apply ve sonra Ok tıklayınız.
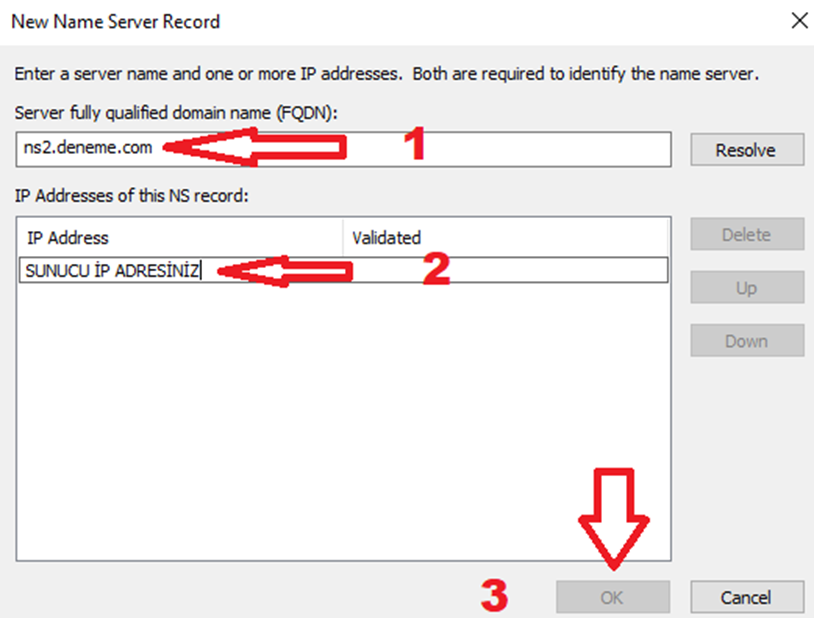
Son olarak tekrar NS kaydına sağ tıklayıp “Properties” tıkayıp SOA yazan kutucuğa tıklıyoruz.
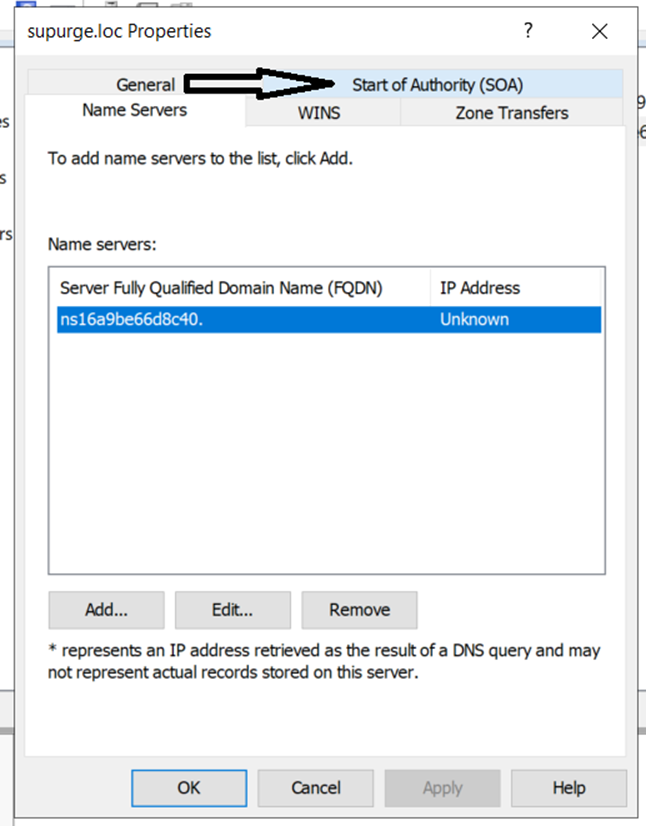
Ok ile işaretlediğimiz alan sadece ns1 kaydımızı yazıp OK tıklıyoruz.
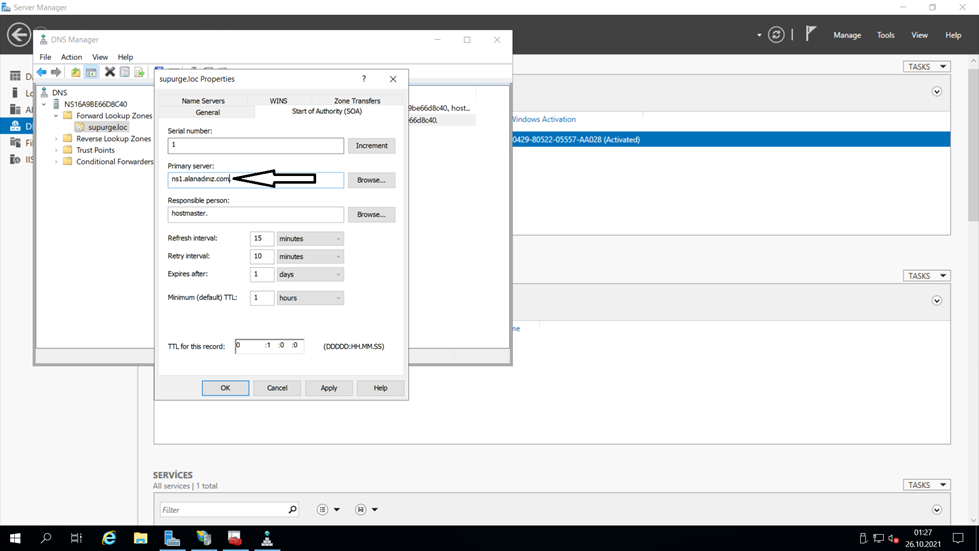
Son olarak görselde olduğu gibi tüm kayıtlarınızın eklediğinden emin olunuz ve alan adınızın bulunduğu firma paneline giriş yaparak alan adınızı sunucunuza yönlendiriniz.
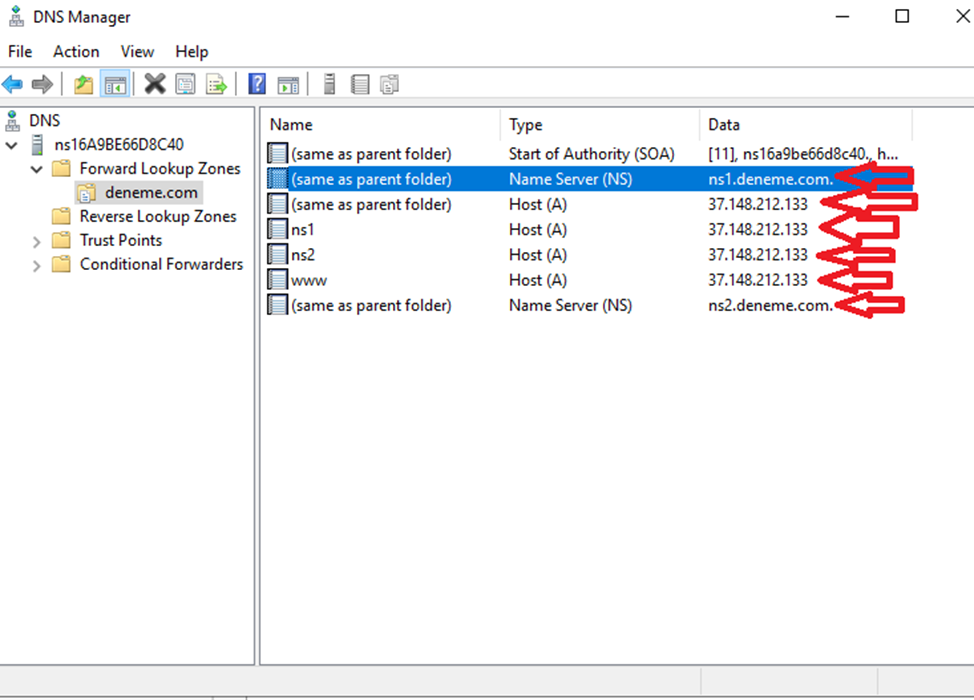
NOT1: İşlemleriniz tamamlandıktan sonra mutlaka sunucunuzu yeniden başlatınız.
NOT2: Alan adınızın Nameserver yönlendirdikten sonra ortalama 1-4 saat içerisinde sitenizin çalışacaktır.


